I am facing duplicate content issues every other day and the purpose of writing this post is to teach the bloggers that duplicate content will hurt your blog and is considered as a spam. Anyone can build a free blog on Blogger or on WordPress.com. But do you know how to optimize your blog posts perfectly, so that it ranks well in the Search Engine Results Page (SERPs)?
Today we are going to tell you the fundamental tips to get your blog ranked well in the SERPs because this is the first step in getting your site recognized by the search engines!

Once a self-hosted WordPress blog is set up and properly configured with the right SEO and social bookmarking plugins, the next step to get your posts ranked well in Google. This is often one of the most overlooked but easiest things to do.
Writing a new WordPress post is pretty straightforward, you logged-in to your WordPress Dashboard, click “Add New Post” and the Write Post screen appears. But depending on what plugins you have installed you may have some different options available to you. This WordPress guide will cover all the important options available within the WordPress write post screen.
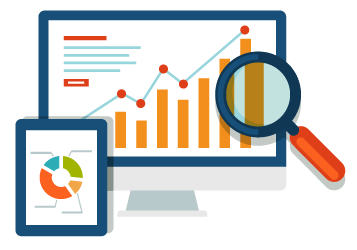
1. Steps To Write an Optimized Blog Post
- Write Title of the post accurately that describes the content of the post and this Title must not contain more than 64 characters.
- Build your content strategy around keywords that are relevant to your business that you would like to get ranked for. For example, if your interest is WordPress Theme, WordPress Plugin, it is essential that you utilize that keyword in your title, in the description, as well should be unique, interesting, authoritative, and RELEVANT.
- Try to get Backlinks with high Page Rank sites that have some relevance to your business to link to your blog.
- Be sure that 404 errors on pages redirect to your homepage.
(Create a file with this line at the top, and make your 404′s go to that file, it’ll redirect to the home page. )
<meta http-equiv=”Refresh” content=”4; URL=www.domain.com”>) - Complete your meta descriptions. and Address your 301/302 redirects
- Ensure that your site’s canonical errors are addressed so that you don’t have split indexing by the search engines.
Title Optimization
The main factor, after your blog is properly configured, is the title of your posts. Consider the “Title” very carefully.
Now consider this post, for example, the title, “Ultimate Guide To Optimizing your WordPress Blog Posts”. If I had called it “How To Write A Blog Post” it would be way down in the search engine rankings. Probably never to be found by anyone searching Google. My be (or hope) here is that a search for “WordPress Posts That Top Search Engines” will reach the first page on Google in less than 24 hours.
Therefore, the title of your post should be carefully considered, especially if you are writing with search engine optimization in mind. Make sure to get your keywords in the title and try to categorize the post with the same keywords. In the blogging world, keywords are known as tags.
*Edit – It did top Google for the title, click it to see the Google search results. How To Write Perfect SEO Optimized Posts in WordPress.
So now you may say “Yeah, but how many searches are done for that term.” Well, you would be surprised, and a top 5 ranking for a bunch of less searched terms is better than trying to get a more competitive term to the top.
Write specific, targeted, informative WordPress blog posts. Use the main keywords in the title, and again in the post itself. If you look carefully at this post my keywords are WordPress Blog and Search Engines, and I have used those terms as much possible without overtly stuffing them in the post.
Write general information, with general, non-specific titles and your WordPress posts will be mired at the bottom of the search engines. Provide good specific content and keyword rich titles, and your posts will make it to the top, and possibly linked to and shared by others.
Category Optimization
For a category, found in the right side column typically, I rarely use more than one, but this would depend on your blog’s topic. If you have a pretty wide range of topics then there may be a temptation to add your post to a few categories.
Read more about WordPress categories.
Editor Type
You have two options when writing a WordPress blog post, the Visual and Text (Code) editor. The purists swear by the Code editor but for those that are Geek impaired, myself included, the visual editor helps to add links, lists, and other formatting options with the click of a mouse. The code editor is very useful however if you have some code to add, say a Banner Ad or Adsense, it must be placed within the post in the Code editor.
Example of the Visual Editor:

Mistake #1
Some common mistakes made are copying an article from an existing website, an email or writing a post in MS Word first and pasting it into the visual editor. This will bring in the HTML formatting of the copied text and could make your blog look horrible. If you want to copy and paste do so into the code editor box. I would simply suggest to not copy the content and always place a reference link at the bottom or start if the content is copied.
This is a big SEO tip to remember. (How I Stopped Blog Content Theft)
Mistake #2
Another common mistake that can ruin a blog is showing long raw URL’s. Some WordPress themes will not wrap long URL’s or text. So if a URL or string of text is longer or wider than the post content area it will project off it into (usually under) the sidebar area.
Internal Linking The Post
Adding internal links within the post is done by first highlighting the anchor text and then in the Visual editor clicking on the little chain icon in the right post toolbar. An Insert/edit link pop-up box will open. Enter the URL, you can optionally choose to open the link in a new window by clicking on the Target drop-down box. Adding links in the Code editor is done using the link button on the toolbar, no new window options are available in the Code editor.
Example:

Tagging a Post
At the bottom right of the write post box is the Tags area. Here you should add tags that are keyword phrases that pertain to your post. You should at least add a tag that matches the category of your post here. Don’t overdo it though, keep the tags relevant to the content of the post.
- Worth a look: Using category and tag pages for SEO
SEO Settings
Depending on your SEO Plugin choice, next are the All in One SEO Pack or Yoast SEO WordPress plugin, another must have in the list of best WordPress plugins. This will add just more meta information to the post, simply copy the post title and paste it into the All in One SEO Pack title box. Then copy all your tags from the above Tags box and paste them into the Keywords box.
The plugin should do this automatically, so no need to do it again as the author commented below, Thanks Uberdose!
Media
Moving down, next is the Upload area. Here you can upload files including pictures to show within your posts. You might need to add a folder called uploads into your WordPress directory within the wp-content folder for this to work. The options for uploads are under Options/Miscellaneous. You can manage the uploaded files under Manage/Uploads.
Excerpt Box
Next, we will find the Optional Excerpt box. Don’t underestimate the value of this area for SEO. This is another chance to get some keyword action in. I usually copy the first paragraph of the post and paste it in here or if you aren’t as lazy as me you can write a brief summary of the post in here. Be sure to strip any tagging or HTML out, plain text only in here!
Trackbacks
Next is the Trackbacks box. Trackbacks are URL’s of sites, usually another blog, that have been referenced in your post. If you have included a link to another blog post within your post it may show up as a comment on the referenced blog. You can also place the link in the Trackback box as well. There is some potential for spam abuse here. I have noticed trackbacks to my site showing up as comments on some of my posts, but with no reference or link to my blog on the referring site. So please don’t abuse trackbacks by placing trackbacks in this area without the courtesy of displaying the link in your post!
Custom Fields
Sorry, we are not going to get into Custom Fields in this WordPress guide. If you really want to know about them check out the WordPress.org geek-infused explanation of them here: Using Custom Fields.
Discussion Box
Below that is the Discussion box, both options should be checked in here by default.
Password Protected Post
The Post Password box, if filled in with a password will hide the content of the post and only show to those who have the password.
Post Slug (The Permalink)
Below Title, Post Slug is the most important box. If you are using custom permalinks that includes the postname, which is the title of the post. You should shorten the URL of your post in the Post Slug box. For example, if the Post title is “Life Is Like A Box Of Chocolates”. Without using a post slug the postname part of the URL will show that whole title in it. To shorten the URL use maybe two keywords for the title. For the example above I would maybe use life-chocolate in the Post Slug box. Read more about Custom Permalink structure.
Post Status
Next is the post status box, pretty straightforward here. You can change the status of a post using the options displayed.
Post Timestamp Box
And finally, we get to the Post Timestamp box. This is a handy little area where you can actually create a post and set it to publish any time in the future. So you can load up a bunch of posts and set the intervals for them to publish.
What Search Engine Looks into your Post?
- The Keyword terms are to be relevant to the blog post.
- Search engines consider the authority of the blog content.
- The post must contain the relevant information with the blog or site
- The existence of blog or post for a while.
- Blog or site doesn’t have a bunch of broken links.
- Blog or website doesn’t contain a mega list of keywords.

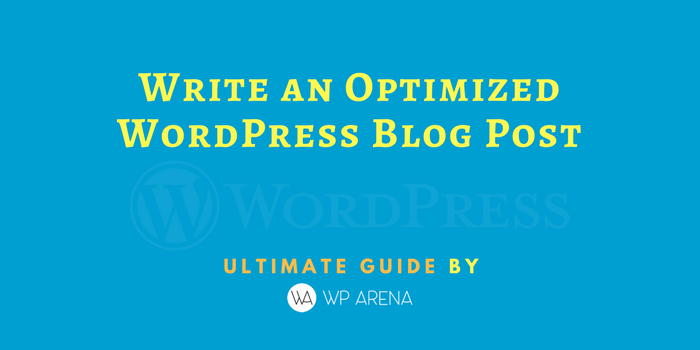





Great post on WordPress optimisaion, we’re not big fans of using trackbacks for the very reason of spam that you mentioned. It’s actually quite a dated feature these days so I wouldn’t recommend it personally.
Adding a related posts plugin can also be a good idea for keeping visitors onsite and engaged in your content as they move onto the next post rather than leaving altogether which is also good for sending the right signals to search engines.