The “Request Time Out” error can be a real headache for WordPress users. It pops up when your server takes too long to handle a plugin’s request. The result? A timeout message that slows down your site and annoys visitors.
This error messes with your website’s performance, SEO rankings, and user experience. Common culprits? Overloaded servers, plugin conflicts, or limited resources.
Let’s bring your site back to optimal functionality!
1. Understanding the WordPress Plugin Request Time Out Error

What Is a “Request Time Out” Error?
The “Request Time Out” error occurs when the server cannot complete a plugin’s request within the allowed timeframe. This error is typically displayed as a timeout message in the browser or WordPress admin panel. It can interrupt critical processes like file uploads, plugin installations, or database queries.
Why Does It Happen?
- Server Overload: An overload of requests on a shared server can bring several negative consequences, such as timeouts.
- Plugin Conflicts: Malfunctioning or bad-coded plugins may cause servers to fail or make the responses time out.
- Insufficient Server Resources: Low memory, processing power, or bandwidth can result in delayed responses.
- Poor Hosting Quality: Free or inferior web hosts usually do not allocate the required resources for the WordPress website.
- Poor Internet Connection: Timeouts can also occur on the side of the website visitor if their connection is slow or unstable.
- Corrupt .htaccess File: An incorrectly configured .htaccess file can interrupt server requests.
- High Database Queries: Unoptimized queries can overload the database, slowing down server responses that can result in timeout issues.
- Memory Limit: The default WordPress memory limit may be too low for some operations.
- Large File Uploads: Uploading files that exceed the server’s maximum limit can trigger the error.
Impact on Your WordPress Site
- Slower Loading Times: Some of your visitors may navigate away from your site before it entirely loads.
- Decreased User Experience: Being timed out can be extremely annoying and will deter the user from coming back.
- Reduced SEO Performance: Customers do not linger on sites that take long to load – search engines do not recommend such sites.
- Increased Bounce Rates: Website visitors who experience timeouts are likely to leave the site at once.
- Lost Conversions: Businesses may lose potential leads or sales due to poor site performance.
2. Quick Ways to Fix WordPress Plugin Request Time Out Error
Did the “Request Time Out” error get you stuck? Don’t worry! There are quick fixes that you can try right away and resolve the issue. These solutions are super easy. No tech wizardry is required!
. Let’s explore them:

2.1. Increase the PHP Timeout Limit
This is often the first step to take, as it directly addresses the server’s execution time. There are 2 ways to do this so you need to do it in the way that is allowed on your hosting server.
- Editing php.ini:
- Log in to your hosting control panel or access your server via FTP.
- Locate the php.ini file, usually found in the root directory or under /etc/.
- Add or modify this line:
max_execution_time = 30change it to
max_execution_time = 300This increases the timeout limit to 300 seconds. If you are unable to find this line, then just add the new line with value of 300.
- Save the file and restart the web server to apply changes.
- Modifying .htaccess:
- Access your website’s root directory.
- Open the .htaccess file in the website root directory using a text editor.
- Add the following line:
php_value max_execution_time 300- Save and upload the file back to your server. There is no web server required and this setting will be in effect as soon as file is saved.
2.2. Disable Problematic Plugins Temporarily
Faulty or conflicting plugins are a common cause of timeout errors. Disabling them can help isolate the problem.
- Using FTP:
- Access your website files via FTP or File Manager in your hosting control panel.
- Navigate to /wp-content/plugins/.
- Rename the folder of the suspected plugin, for example, change plugin-name to plugin-name-disabled.
- Check your site to see if the error persists.
- Step-by-Step Plugin Testing:
- Re-enable plugins one by one to identify the one causing the error.
- Replace the problematic plugin with an alternative if necessary or if a new version is available, upgrade the plugin and check the issue again. If problem persists, then the only solution is to remove that plugin and use another plugin in its place.
2.3. Switch to a Default WordPress Theme
Sometimes, themes can also conflict with plugins, leading to timeouts problem. To resolve such a case, follow the step below:
- Go to Appearance > Themes in the WordPress dashboard.
- Activate a default theme like Twenty Twenty-Three.
- Test your site to check if the issue is resolved.
- If the error disappears, the problem lies with your original theme. Consider updating it if an update is available or you can report it to the theme developer to get it fixed asap. If theme developer is unable to resolve the issue in a timely manner, than you can switch to another theme.
2.4. Optimize Your Server Resources
If your server’s getting overwhelmed with too many requests, it might cause timeouts. But no need to stress—you can sort it out!
Here’s how to boost your server’s performance:
- Keep an Eye on Server Load: Tools like GTmetrix or Pingdom make it easy to track response times.
- Level Up Your Hosting: Shared hosting not cutting it? Upgrade to VPS or dedicated hosting for better power and performance.
2.5. Check for Firewall or Security Plugin Blocking
Overprotective firewalls or misconfigured security plugins can block legitimate requests.
- Temporarily disable your security plugins and test your site.
- If the error resolves, adjust the plugin settings to allow trusted requests.
- For firewalls, whitelist WordPress-related IP addresses and ports.
2.6. Contact Your Hosting Provider
If you’ve tried the above fixes without success, it is best to contact your hosting provider for assistance.
- Request them to increase the max_execution_time or allocate more resources because sometimes the hosting settings doesn’t allows you to change the max_execution_time value using php.ini or .htaccess.
- Sometimes the hosting account is restricted due to high resource usage etc. Because of such restrictions, the website can run into server timeout issues. Ask the hosting to check server logs for issues causing the timeout error and share with you. You can take timely action in light of the findings shared by the hosting.
2.7. Optimize WordPress Database
A bloated database can slow down your site and trigger timeouts. It is a recommended approach to keep your database optimized through periodic maintenance.
- Use plugins like WP-Optimize or Advanced Database Cleaner to help you with database clean up.
- Remove unused data, such as spam comments, post revisions, and expired transients.
- Regularly optimize your database tables for better performance.
You can also optimize database tables using phpMyAdmin with two approaches:
1. Click on the database, select the table you want to optimize, then click on the dropdown next to “Check all.” Go to the maintenance area, and you will find the optimization option.
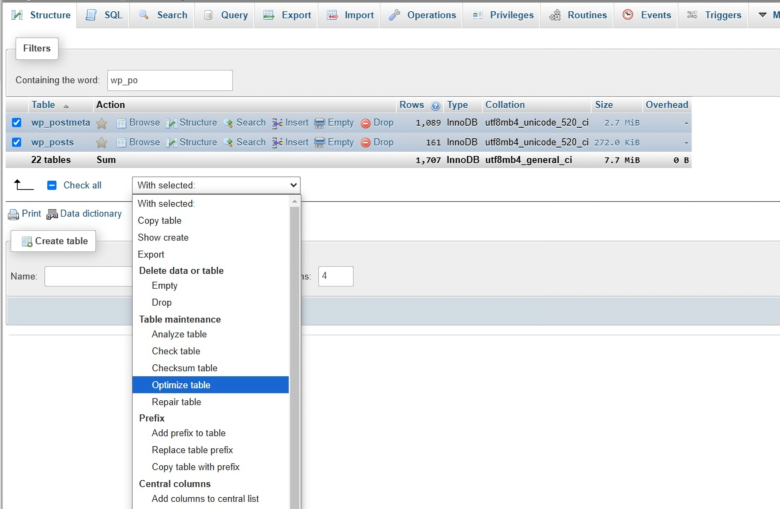
2. Click on the specific table, go to the “Operations” tab, then navigate to the maintenance area, where you will see the optimization option.
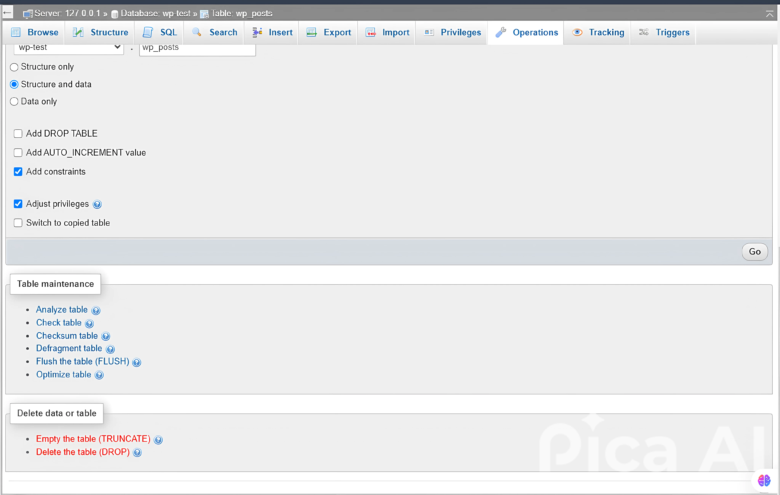
2.8. Clear Browser Cache and Cookies
Sometimes, the problem is not located on the server and, instead, it pertains to a client’s web browser. There are two approaches in such a scenario:
- Clear cache & cookies from the browser you are using.
- Try the site in a private or another browser to eliminate the possibility of cache and cookie distortions.
Inspect the page, go to the Application tab from the top, and then you will see Cookies, Cache, and other options. From there, you can clear them.
You can also open the Inspect tool using the Windows shortcut key Ctrl + Shift + I.
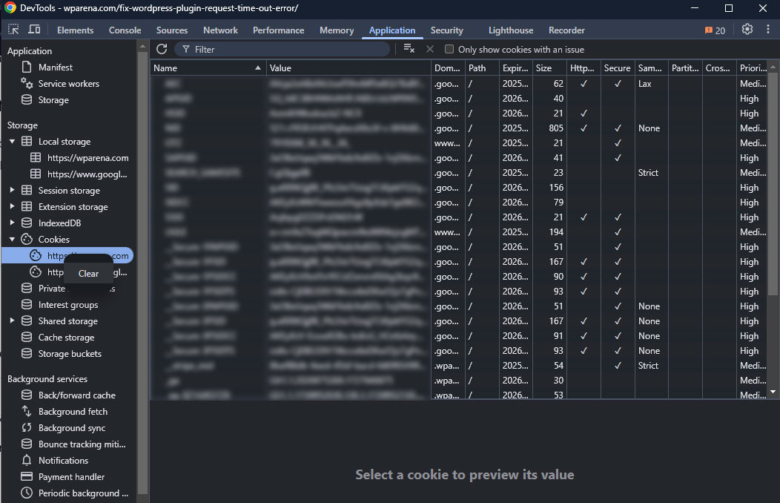
2.9. Use a Fast Internet Connection
Make sure that you are using a reliable and fast internet connection preferably a wired internet connection for uploading heavy files, and other administrative activities.
2.10. Upgrade Your Hosting Plan
If your website has expanded in terms of traffic or content then it is quite possible that your current hosting plan is not sufficient for the website anymore.
- Assess the necessity of your web hosting and think about a better-premised plan with greater bandwidth, memory, and processing unit.
Also Read: The Most Common WordPress Errors with Their Solutions
3. Advanced Fixes for Plugin Request Time Out Error
If the quick fixes don’t work, advanced solutions can help address underlying issues. These methods may require more technical knowledge but are effective in resolving persistent errors.

3.1. Update Plugins and WordPress Core
Outdated software can cause compatibility issues, leading to errors. Keeping your plugins and WordPress core updated ensures optimal performance.
- Steps to Update:
- Log in to your WordPress dashboard.
- Backup Before Updating:
- Use plugins like UpdraftPlus or BackupBuddy to create a full backup of your site.
- This ensures you can restore your site if something goes wrong during the update.
- Navigate to Dashboard > Updates.
- Update WordPress to the latest version.
- Update all plugins and themes.
- Check the website to make sure it is working as intended. If you counter any issues, you can always go back to old version using the backup.
3.2. Increase WordPress Memory Limit
Low memory limits can restrict your site’s ability to process large requests. Increasing the memory limit can resolve this issue.
- Steps to Increase Memory Limit:
- Access the wp-config.php file via FTP.
- Insert the following line before the message /* That’s all, stop editing! */ comment:
define('WP_MEMORY_LIMIT', '256M');- Just make sure this variable ‘WP_MEMORY_LIMIT’ is not defined more than once in the wp-config.php file.
- Save and upload the file back to your server.
3.3. Debug WordPress Using WP_DEBUG
Debugging helps identify the root cause of errors by logging all issues.
- Enable Debugging:
- Open the wp-config.php file.
- Add or modify this line:
define(‘WP_DEBUG’, true);
- For detailed logs, enable debug logging:
define(‘WP_DEBUG_LOG’, true);
define(‘WP_DEBUG_DISPLAY’, false);
- The debug log file (debug.log) will be created in the /wp-content/ directory.
- Analyze the Logs:
- Check the log file for error messages related to plugins or themes.
- Use the information to address specific issues, such as replacing a problematic plugin.
3.4. Adjust Server Configuration
If your hosting provider allows, adjust server settings to accommodate larger requests.
- Modify PHP Configuration:
- Access your server’s PHP settings.
- Increase the following values:
max_execution_time = 300
max_input_time = 300
memory_limit = 512M- Restart the Server: Apply the changes by restarting the server.
3.5. Use a Staging Environment
If your site is large or complex, test fixes in a staging environment before applying them to the live site.
- Use plugins like WP Staging or your hosting provider’s staging feature.
- Test updates, new plugins, and other fixes in the staging environment to avoid downtime on the live site.
3.6. Optimize Large File Uploads
If the error occurs during file uploads, compress large files before uploading.
- Use tools like TinyPNG for images and HandBrake for videos.
- Alternatively, upload files via FTP and link them in WordPress.
3.7. Migrate to Better Hosting
When timeouts happen all the time, this could mean that your host is not capable of keeping up with your website and you should find a new one hosting.
- For hosting select a provider with WordPress web hosting options this includes Kinsta, SiteGround, and others. For more information please read this article.
- Look for features like managed hosting, dedicated resources, and advanced caching.
4. Preventing Future WordPress Plugin Request Time-Out Errors

4.1. Choose High-Quality Plugins
Select plugins that are:
- Regularly updated and well-supported.
- Reviewed positively by other users.
Examples include Yoast SEO and Elementor.
4.2. Optimize Database and Clean Up WordPress
Use tools like WP-Optimize or manually remove:
- Spam comments.
- Post revisions.
- Unused plugins and themes.
4.3. Use a Content Delivery Network (CDN)
CDNs take backups of your site on servers worldwide, which in turn lowers server usage and increases site speed. Two of the biggest content delivery networks are Cloud Flare and Akamai among other networks.
4.4. Regular Backups
Keep regular backups using plugins like UpdraftPlus to quickly recover from such errors.
Conclusion
The “Request Time Out” error is common in WordPress but fixable. Understanding its causes is key to resolving it. Apply the right solutions to improve your site’s performance.
Regular maintenance is essential. Update plugins, optimize databases, and choose reliable hosting to prevent future timeouts. An optimized WordPress site is actually beneficial to the users. It also improves SEO rank and enhances conversion rates. Address issues promptly and follow good practices to keep your site running smoothly.
Also Read: Fixing the WordPress Error Establishing Database Connection
FAQs
1. What is the best way to avoid the WordPress plugin time-out error?
Choose high-quality plugins, optimize server resources, and regularly update WordPress.
2. Can share hosting cause the “Request Time Out” error?
Yes, shared hosting often has limited resources, leading to timeouts during high traffic or heavy plugin usage.
3. How can I check my WordPress site for plugin conflicts?
In this case, disable all plugins and enable them individually to know which is incompatible.
Also Read: How to Avoid Common Mistakes That Can Impact Your WordPress Blog






