Validating a website is an essential step to ensure that its pages adhere to the standards defined by various organizations. By validating a website, you can ensure consistent interpretation of your web pages by search engines, users, and visitors. In this article, we will discuss the importance of website validation and provide you with an updated list of tools and resources to help you validate your WordPress website effectively.
After installing WordPress on your domain, ensuring that your website is error-free is crucial. This can be achieved by implementing several quality-control measures. WordPress provides detailed information on quality control and validation methods. By utilizing the following tools and resources, you can ensure a smooth and error-free website performance.
Table of Contents
Validation Checklist
To help you validate your WordPress site, here is a quick checklist:
- Validate HTML/XHTML
- Validate CSS
- Validate Links (check for dead links)
- Validate Feeds
- Check across different browsers (including handheld computers, Mac, PC, and cell phones)
- Re-validate HTML and CSS
- Have friends, relatives, and co-workers check your site
- When ready, you can post your site on the WordPress Forum for review
1. W3C Validators
The World Wide Web Consortium (W3C) provides a set of validators to check the markup, links, and CSS of your WordPress website. These validators are widely recognized and trusted in the web development community.
- Link checking – Use the W3C Link Checker to crawl your WordPress installation and test all the links on your website. Correct any broken links to ensure they function correctly.
- Markup Validator – After fixing any link errors, use the W3C Markup Validator to check your website’s markup. Enter the URL for your home page and click “Check” to identify any markup errors that need to be fixed.
- Other HTML Validation Resources – In addition to the W3C validators, there are other HTML validation resources available, such as W3C’s Collection of Validators, W3C Tidy Online, Site Report Card Validator, Windows GUI Interface for TIDY, AnyBrowser’s HTML Validation, HTMLvalidator.com’s Validator, W3.org Tidy Validator and Validated WordPress Plugin.
2. Automated Validation Tools
In addition to manual validation, there are several automated tools available to help you validate your WordPress website more efficiently. These tools can scan your website and identify any errors or issues that need to be resolved. Here are a few popular automated validation tools:
- WP Theme Validator: This tool checks the quality and validity of your WordPress themes. It ensures that your themes meet the WordPress coding standards and are free from any major errors or issues.
- W3C Markup Validation Service API: The W3C Markup Validation Service provides an API that allows you to integrate the validation process directly into your website or development workflow. You can use this API to validate your HTML and XHTML documents programmatically.
- CSS Validation Service: This tool helps you validate the CSS code of your WordPress website. It checks for any syntax errors, compatibility issues, or other problems in your CSS files.
3. SEO and Accessibility Validation
Website validation is not only important for technical reasons but also plays a crucial role in search engine optimization (SEO) and accessibility. By ensuring that your website adheres to SEO best practices and accessibility guidelines, you can improve your search engine rankings and make your site more accessible to all users. Here are some tools and resources to help you with SEO and accessibility validation:
- Google Search Console: This tool from Google allows you to monitor and optimize your website’s presence in Google search results. It provides insights into your site’s performance, identifies any indexing issues, and suggests improvements for better SEO.
- WebAIM WAVE: WAVE is a web accessibility evaluation tool that helps you identify accessibility issues on your website. It checks for compliance with Web Content Accessibility Guidelines (WCAG) and provides detailed reports on potential accessibility barriers.
Conclusion
Website validation is an important step in ensuring the quality, performance, and accessibility of your WordPress website. By following the validation checklist, utilizing the W3C validators, and using automated tools, you can easily identify and fix any errors or issues on your site. Additionally, incorporating SEO and accessibility validation into your workflow will further enhance the user experience and visibility of your website. Remember that validation is an ongoing process, and it’s recommended to periodically check and validate your website. By doing so, you can maintain the quality and performance of your website, improve user experience, and enhance its search engine optimization (SEO) capabilities.
Overall, website validation plays a crucial role in ensuring the integrity, accessibility, and compatibility of your WordPress website. By following the steps mentioned in this article and regularly validating your website, you can identify and address any errors or issues, ultimately improving the overall user experience. So, take some time to validate your website and ensure its optimal performance. Happy validating!
Note: Validating your website is important, but it is just one aspect of maintaining a healthy and well-functioning website. Make sure to regularly update your WordPress core, themes, and plugins, implement security measures, and follow other best practices for website maintenance and optimization.

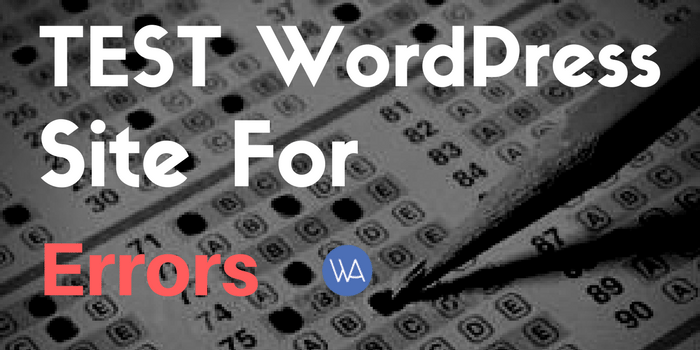





Thanks for your post! Would love to hear your advice on how to fix the errors after validation, meaning, how to best correct each line of code? If using a visual builder plugin, is that possible?
Thank you in advance!
Very good post. Thanks for sharing.
Hello sir. my problem is my when i write article for my blog then posting area is fix. i am not able to write anything. visual option is not working and all option is hide. what i do. please help me
Hi Bulbul, contact us at https://wparena.com/contact-us/ and we will try to fix it.
Thanks
why show this error in media upload time the response is not a valid json response?
Good day
I stumbled upon your site looking for answers to fix my broken theme and am not sure if you offer such kind of support?
I have installed a second theme (landing page) on my domain in a sub folder. Everything worked as expected but then I decided to change the name of the folder and moved the files over and also made all the associated changes in the wp_config.php, index.php and .htaccess files as well as the database in phpMyAdmin and also including the below in the appropriate pages:
wp_config.php
define(‘WP_HOME’,’https://yourdomain.com/subfolder’);
define(‘WP_SITEURL’,’https://yourdomain.com/subfolder’);
functions.php
update_option(‘siteurl’,’https://yourdomain.com/subfolder’);
update_option(‘home’,’https://yourdomain.com/subfolder’);
The changes to Site URL showed up in the WordPress dashboard but when I viewed the page it routed to my main website. I then tweaked a few paths and then it displayed an error when attempting to view the site, but at least the URL path in the browser was correct.
At last I got the page to display, BUT the theme was broken. I then moved all the files back to the previous folder, made all the changes again, but the theme is still broken… Unfortunately I have not made a backup for this installation….
Your assistance would be greatly appreciated.
Thanks
JO