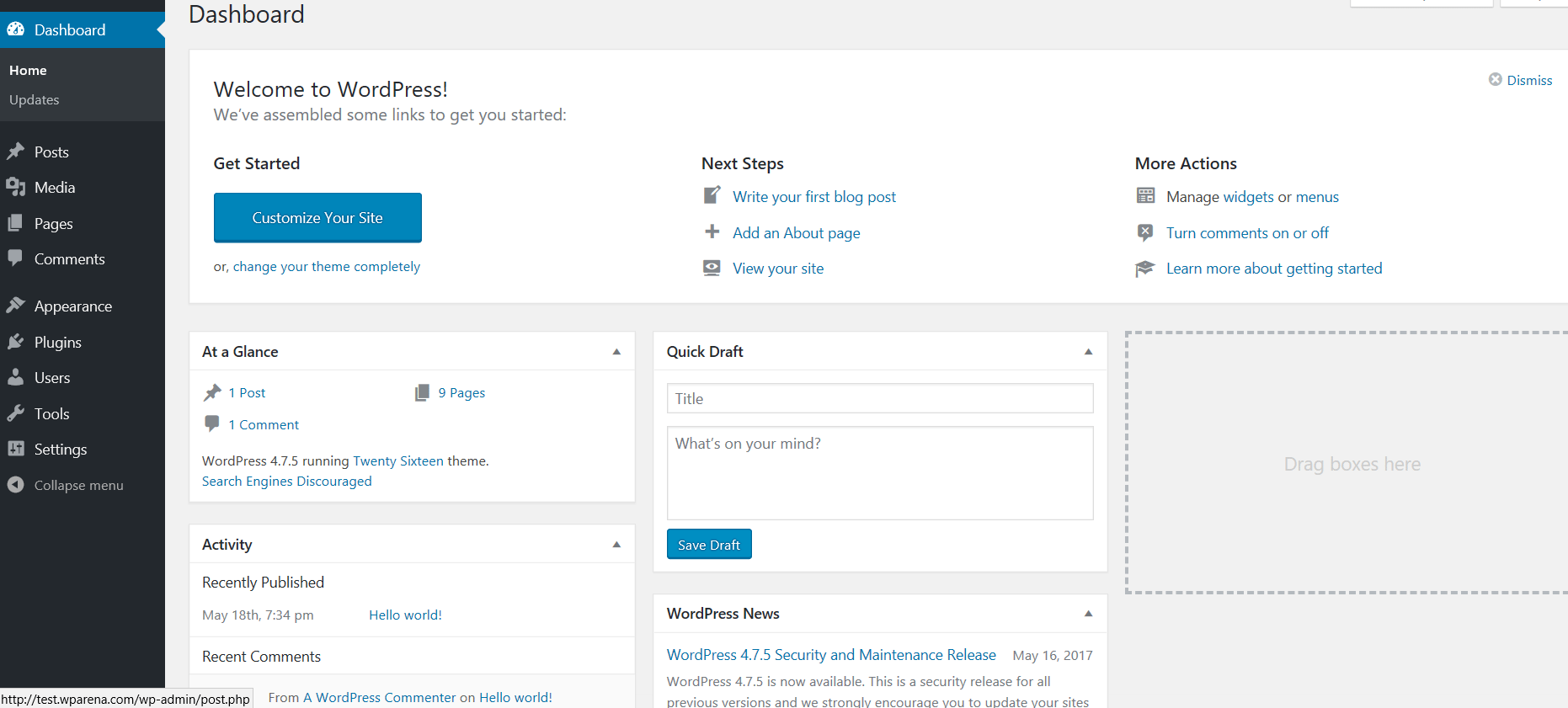Welcome to WordPress! As you begin creating your first site, you’re joining one of the largest web development communities globally. Yes, the WordPress Dashboard might even feel a bit overwhelming in the beginning, but don’t worry, we’ve got you.
Here is a comprehensive guide to help you navigate and master it with ease.
The WordPress Dashboard is like your central command center for managing everything about your site. It might take you a bit to get used to it, but once you are familiarised with its features, it is an invaluable tool for keeping your site running smoothly. We will cover everything, from logging in to understanding the dashboard’s layout and its features!
How to access your WordPress Dashboard?
When you install WordPress, it automatically creates an admin area for your site, which you can access by going to www.yoursitename.com/wp-admin

If your web host handled the WordPress installation, you might have chosen your admin credentials during the signup process.
If you manually installed WordPress, you would have set up an admin username and password during the process. These are the credentials you’ll use to log in and access the dashboard.
Remember, you may not be the only one with access to the dashboard. As the administrator, you can allow others to register and grant them access to specific tools and settings on your site.
If you end up losing your account access, then on the login page you are able to reset your password, as long as you have access to the email associated with the account.
Read More: The Beginner’s Guide on How to Install WordPress
WordPress Dashboard at a Glance

The WordPress dashboard is your main hub for managing your website. When a user logs in, they’ll see a version of this page that reflects their access level. The default dashboard features five essential widgets that not only keep you connected to your site but also link you to the wider WordPress community:
- Site Health Status
- Quick Draft
- WordPress Events and News
- At a Glance
- Recent Activity
These widgets provide key insights and updates that are helpful to review before diving into the rest of your tasks.
1. Site Health Status

The Site Health Status widget is a very key component. When you log in, if you see the site health indicator in red or yellow then it is essential to click on the Site Health Screen link to investigate. Typically, the issues arise due to outdated plugins or themes, but the widget also sends you an alert for security vulnerabilities, PHP errors, and other server-related problems that require prompt attention.
2. Quick Draft

Think of Quick Draft as a simple notepad. While you can’t publish directly from this widget, you can save as many drafts as you need. It is not ideal, of course, for writing an entire post, but it’s perfect for jotting down a title, outline, or basic idea. This widget is handy for quickly noting down thoughts or project details without needing extra plugins or navigating through multiple menus. It streamlines the process, allowing you to capture your ideas swiftly and efficiently.
3. WordPress Events and News

One of the best parts of WordPress is its vibrant community, and the WP Core team has made it simple to stay connected with the WordPress Events and News widget on your dashboard. Every time you log in, this widget brings you the latest updates from sources like the official WordPress.org blog and popular sites like WPTavern. With this feature you will always have the latest WordPress news right at your fingertips!
4. At a Glance

The “At a Glance” widget offers a quick snapshot of your site. It shows the total number of posts, comments, and pages, along with details about your current WordPress version, theme, and other useful information. This might include messages like the one about search engines being discouraged from indexing your site.
5. Recent Activity

Activity Widget, a simple yet powerful tool. It shows the latest posts and recent comments on your site. This widget allows you to quickly check if your site is running on schedule as soon as you log in. If you spot any comments which are spam or inappropriate you can delete them, or mark them as spam with just a click. It’s a handy tool for keeping things in order.
WordPress Dashboard Menus

In this section, we’ll dive into the different modules of the WordPress Dashboard. Each module plays a specific role and offers valuable insights or tools for managing your website. Here’s what we’ll cover:
1. Dashboard

Clicking on the Dashboard link takes users to the Home Feed. From there, the Dashboard menu allows users to easily navigate back to the main screen.
2. Home

The Home menu found just below the Dashboard menu, takes you to the same overview screen as the dashboard.
3.Updates

The Updates menu, located directly beneath the Home menu, is where you can easily manage updates for your WordPress site. Here you can check for updates and also install updates to the WordPress core, themes, and plugins. Keeping everything up to date from this menu ensures your site runs smoothly and securely.
4.Posts

You are able to edit, create and manage your posts in this section. The Posts area provides a range of editing tools that let you format text, add images and videos, and schedule posts to go live at a later date. You can use this feature called “Bulk Actions” feature in order to manage several posts side by side. Posts are used for managing blogs and also for other time-sensitive content on the site.
5. Media Library

Need to upload images, videos, or documents? The Media Library is your go-to place for managing all your multimedia content. You can organize files, edit their details, and also insert the media into your posts and pages with ease. Keep in mind that not all media formats work perfectly in the Media Library. Check the list of supported formats to avoid any hassle.
6. Pages

The Pages section in WordPress is your reliable place for managing the static content on your site. Unlike Posts, which are used for blog entries and updates, Pages are for your more permanent content, such as About Us and Contact pages. This is where you can craft and display key information about your brand or organization, including landing pages and your blog’s home page.
7. Comments

Engage with your audience and manage discussions through the Comments section. You have complete control over interactions on your site, from approving comments to filtering out spam. You can set up an approval system so that comments only appear after you or an admin has reviewed and approved them.
8. Appearance

Customize your site’s look and feel through the Appearance section. Here you can adjust everything from themes and widgets to menus and other design elements to match your brand’s identity.
In the Appearance section, you can also modify universal settings such as the homepage layout, headers, footers, and templates for individual pages and posts. This is where you make your site truly yours.
9. Plugins

WordPress allows you to enhance your site’s capabilities through plugins. In the Plugins section, you can install, activate, and deactivate plugins to add features such as SEO tools, e-commerce functionality, and more. Depending on the type of site you’re running, there are plugins for online learning, e-commerce, email marketing, and customer management.
Before adding any plugin it is highly important to do your research. Yes, some plugins may turn out to be outdated, or they may pose security risks, or be too resource-intensive for your server. Make sure that you understand these factors before installing any plugin on your site.
10. Users

Manage user roles and permissions through the Users section in WordPress. You can set different levels of access and also assign roles to ensure effective collaboration among all of your team members.
WordPress offers five default user roles, but you can also add custom roles using specific plugins. From this section, you can manage all aspects of user access and privileges to keep your site running smoothly.
11. Tools

This menu provides very important utilities for managing your site. Key features include options for importing and exporting content, as well as backup management.
The Import tool allows you to migrate content from different platforms or other WordPress sites with ease, eliminating the need for manual copying.
In a similar way the Export tool enables you to create backups of your posts, pages, comments and media files, keeping your data secure. Additionally, plugins can enhance the functionality of the Tools menu, offering features for SEO, security, and more.
12. Settings

Settings allows you to adjust everything, from basic details like your site title and tagline to more advanced configurations such as permalinks and privacy settings.
You’ll find options under Settings for General, Writing, Reading, Discussion (Comments), Media, Permalinks, and Privacy. Customize these settings to match your website’s needs and preferences.
Wrapping Up
Now that you are more familiarised with the WordPress Dashboard you are better equipped to manage your site effectively. Each part, from Site Health Status to the different menus, plays an important role in keeping your site running smoothly and securely. The dashboard is set up to make your tasks easier and help you get the most out of WordPress.
Take some time to explore the tools and settings. The more you use the dashboard, the simpler managing your site will feel. This is just the beginning—jump in and make the most of your new site!