WordPress, according to Wikipedia, has cemented its place as a pivotal platform for websites globally. WordPress remains a robust choice whether you’re blogging, building an e-commerce site, or crafting a personal portfolio. This guide will break down both automatic and manual installation methods.
Understanding WordPress
Before diving into the installation process, it’s crucial to understand what WordPress is. Originally a blogging tool, it has evolved into a versatile Content Management System (CMS). There are two main components of WordPress:
- WordPress.org: A free, open-source platform where you have control over hosting your website.
- WordPress.com: A hosted service offering both free and paid plans.
This tutorial’ll focus on WordPress.org, which provides more flexibility and customization options.
Prerequisites
Before installing WordPress, make sure you have the following:
- Domain: Choose a unique address for your website. Platforms like GoDaddy and Namecheap can help you with domain registration.
- Hosting: This is where your website files will be stored. Make sure your hosting provider supports PHP 7.3+ and either MySQL 5.6+ or MariaDB 10.1+.
Choosing a Hosting Provider
Selecting a reliable hosting provider is paramount for a smooth WordPress experience. Here are some popular options:
- Bluehost: Known for unmatched customer service and reliable hosting.
- SiteGround: Offers consistently high performance and excellent support.
- HostGator: Provides value-packed and affordable hosting plans.
- DreamHost: Renowned for its vast storage offerings and commitment to privacy.
Consider your specific requirements and research thoroughly before choosing a hosting provider.
Automatic Installation
Automatic installation is a straightforward way to set up WordPress on your website. Follow these steps:
- Choose a Hosting Provider with One-Click Installation: Many hosting providers, such as Bluehost and SiteGround, offer one-click WordPress installations. Select a provider that suits your needs.
- Setting Up Your Account: After signing up with your chosen hosting provider, access the control panel or dashboard provided by the hosting company.
- Initiating the Installation:
- Navigate to the “Website” or “Software” section in your hosting control panel.
- Look for the WordPress logo or “Install WordPress” option and click on it.
- Follow the installation process, which typically involves selecting a domain, specifying a directory (usually left blank for the main domain), setting login credentials, and choosing additional features if offered.
- Finalizing Installation: After clicking ‘Install,’ your WordPress site will be accessible at “yourdomain.com” and the administration dashboard can be found at “yourdomain.com/wp-admin”.
Manual Installation
If you prefer more control over the installation process, you can opt for manual installation. Follow these steps:
- Downloading WordPress: Visit WordPress.org and download the latest version of WordPress.
- Setting Up a Database:
- Access your hosting control panel and locate the “MySQL Databases” section.
- Create a new database and make note of the database name, username, and password provided.
- Uploading WordPress Files:
- Extract the downloaded WordPress.zip file.
- Use an FTP client, such as FileZilla, to upload the extracted WordPress files to your chosen directory (usually ‘public_html’) on your hosting server.
- Installing WordPress:
- Access “yourdomain.com” in a web browser.
- Follow the WordPress setup wizard, providing the necessary database details and setting up your site’s title, username, password, and email.
- Essential Configurations:
- After the installation, it’s important to configure some key settings for your WordPress site:
- General Settings: Set the site title, tagline, timezone, and other general preferences.
- Permalink Structure: Customize your URL structure for better Search Engine Optimization (SEO) through the “Settings” > “Permalinks” menu.
- User Profiles: Create or update user profiles, ensuring secure usernames and strong passwords.
- After the installation, it’s important to configure some key settings for your WordPress site:
Themes and Plugins: Expanding Functionality
WordPress offers a vast collection of themes and plugins to enhance your website’s functionality and design:
- Themes: Choose from thousands of free and premium themes available in the WordPress repository. Platforms like ThemeForest and Elegant Themes also offer premium themes with additional features and designs.
- Plugins: Extend your website’s capabilities with plugins. Here are some recommended plugins to get started:
- Yoast SEO: Helps optimize your website for better search engine rankings.
- Akismet: Protects your site from spam comments.
- WooCommerce: Enables you to create an online store and manage e-commerce capabilities.
Security Measures
Ensuring the security of your WordPress site is crucial to protect your data and visitors. Here are some essential security measures:
- Strong Passwords: Use password managers like LastPass to generate and store unique, strong passwords for all your accounts.
- Two-Factor Authentication: Add an extra layer of security by enabling two-factor authentication plugins.
- SSL Certificate: Encrypt data transfer between your website and visitors by obtaining a free SSL certificate, often offered by hosting providers via Let’s Encrypt.
Backup & Restore: Playing Safe
Regular backups are essential to protect your website from potential data loss. Follow these steps to create backups:
- Use Backup Plugins: Install and configure backup plugins like UpdraftPlus to automate the backup process.
- Scheduled Backups: Set up a regular backup schedule to ensure your website is backed up consistently.
- Multiple Storage Locations: Store backups in multiple locations, including offsite storage solutions like Google Drive, to protect against unexpected incidents.
Conclusion
WordPress installation might seem daunting, but understanding the foundational aspects and choosing the right installation method can simplify the process. Whether you opt for automatic or manual installation, the expansive world of WordPress awaits your creativity.

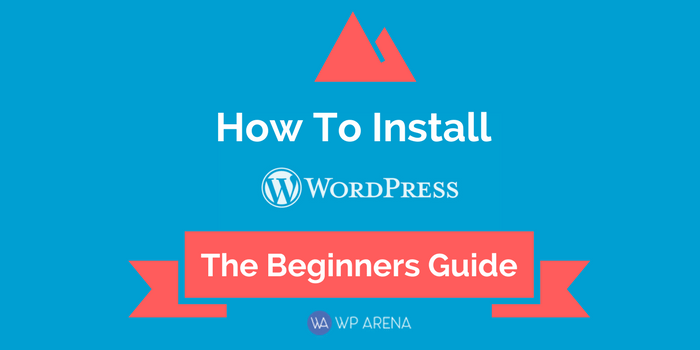

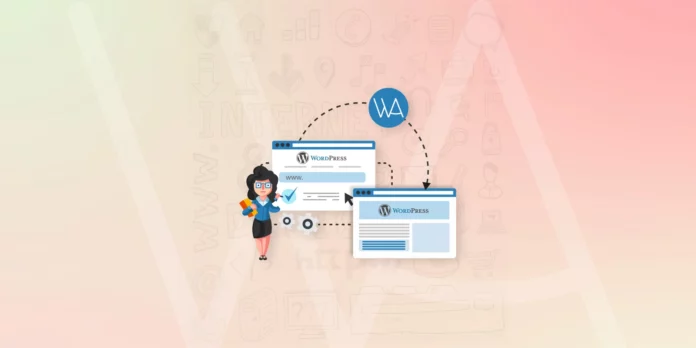
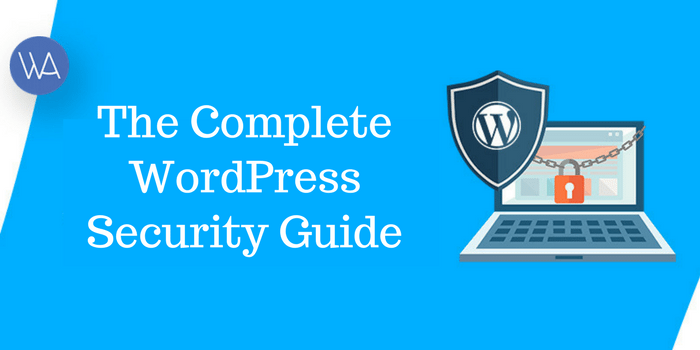


Thanks for sharing this necessary information with us. It will sure help them who are planning to create new WordPress website. You have covered each topic with detail description. It would be great if you added video to a post. But not an issue all are very informative, and baby steps understanding.
Thanks a lot Roshan for sharing your thoughts and appreciation. I will try to include video tutorials in my upcoming posts.