The Ultimate Guide to Backing up Your WordPress Blog
Establishing a reliable backup strategy is one of the most crucial steps to protect your WordPress blog. Whether you opt for automated backups or prefer to handle them manually, regularly backing up your WordPress blog is a must-do.
Table of Contents
A Backup Strategy You Can Rely On
One common scenario is losing your WordPress blog and realizing that the database, which holds all your content and posts, is gone, with no backup to restore it. To avoid finding yourself in this predicament, it is paramount to back up your database on a regular basis.

Database Backup Using WP-DBManager
A trusted plugin that offers more options than its counterparts for database backup is WP-DBManager. Once you install and activate the plugin, you will notice a new Database module on the left side of your WordPress dashboard (Applicable for WordPress version 2.7+). Expanding this module will provide you with various sub-menus to view settings and tables, manually backup the database, repair, restore, and drop tables.
Configuring Automated Database Backups
To schedule automated backups, navigate to the DB Options menu within the plugin. Scroll down to select the desired frequency for backups and enter the email address to receive them. It is recommended to use the Gzip option to minimize file size. Additionally, you can schedule regular optimization of the database from the same menu.
Backing Up Files: WP-Content Folder
Apart from the database, it is essential to have a backup of your plugins, uploads folder, and themes. Although not frequent, backing up your plugins can save you from the hassle of re-downloading and configuring them. However, it is critical to back up your themes if you have a custom one or if you’ve made changes to your current theme files.
The uploads folder holds significant importance, especially if you regularly include images in your posts. By default, this folder stores all image files unless you have modified the settings. It is advisable to back up the entire wp-content folder, where these files are located.
Creating a Backup Using an FTP client
To achieve this, you will need an FTP client such as FileZilla. Connect to your website using FileZilla and navigate to the WordPress files. Right-click on the wp-content folder and select “Download” to save it to your computer. Once you have successfully backed up the entire wp-content folder, focus on backing up the uploads folder, located within wp-content. Right-click on the folder and save it to your computer.
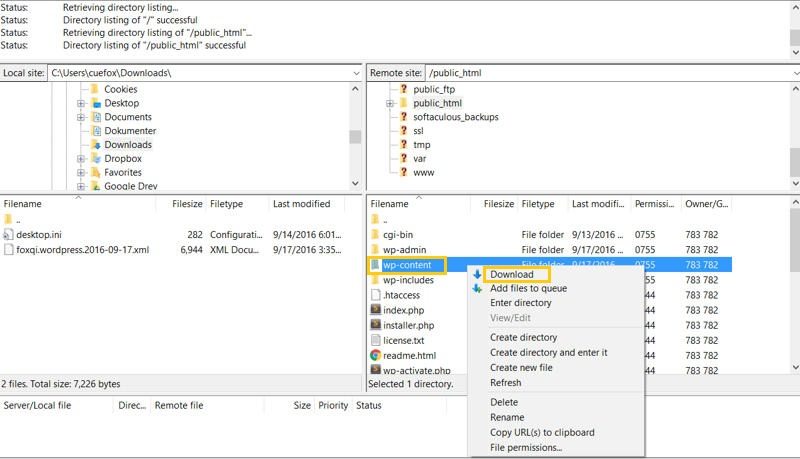
At this point, you can choose to go further into the uploads folder and back up only the current year or even drill down further and back up a specific month. Customize your backup strategy based on your needs, but remember, not having any backup plan is a significant risk that should be avoided.
Remember to store your backups in secure locations, either off-site or on cloud storage platforms for added peace of mind.
By following these steps and maintaining a regular backup schedule, you can safeguard your WordPress blog from potential data loss and quickly restore it if any issues arise.
For more information and tools related to WordPress backups, consider exploring the following resources:
- Web Hosting Providers: Reach out to your web hosting provider to inquire about their backup options.
- WP-DBManager Plugin: Get the plugin that enables automated database backups and other useful features.
- FileZilla FTP Client: Download this FTP client for easy file management and backups.
Remember, establishing a solid backup strategy is the best proactive measure you can take to protect and secure your valuable WordPress content.






