Have you seen that little balloon in your WordPress dashboard but didn’t know what it is? Keeping your WordPress blog up to date can seem like a never-ending task, especially if you use a lot of plugins. It seems like WordPress is coming out with incremental updates almost every week anymore, with that comes plugin updates to keep up with those changes. The good news is that WordPress now has built-in automatic plugin upgrades.
Before I get into the ease of this little option available in the WordPress dashboard, I will warn some that your sites hosting account might keep you from using it. Without going into too much techno geek speak, some hosting accounts limit access to a certain setting that will not allow this option to work, some Host4Profit accounts might need file permissions changed or access to the temp folder set. Or you might need to make your WordPress plugins folder and all the folders within it writable, meaning that you need to change the permissions on them to 666 or 777 or in geek speak CHMOD them to 666 or 777.
To upgrade a plugin you need to have your hosting account’s FTP information ready, then in the WordPress dashboard click the Plugins menu. Find a plugin that needs to be upgraded by looking at the warning below it about an out of date plugin and click the light blue upgrade automatically link.
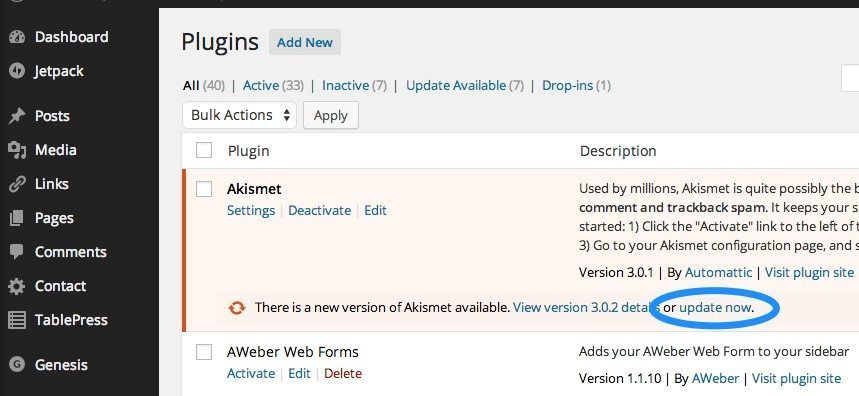
That should take you the next screen that asks for the FTP information.
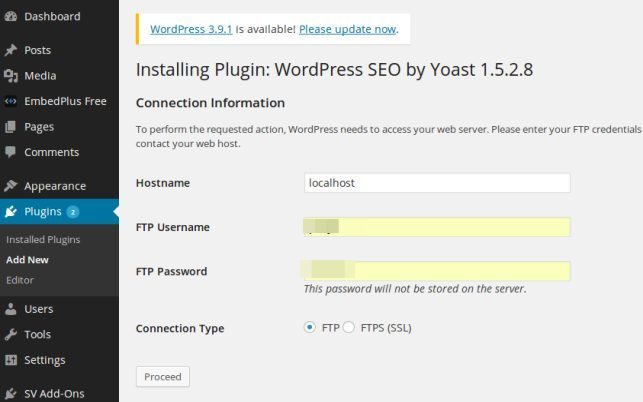
I know a lot of H4P people may use this guide so your settings for this are as follows:
yoursite.com (without the http://www.) for the Hostname and the same username and password used to login to the hosting account. All others should use the same FTP information that your hosting account specifies and the Use SSL box should not need to be changed. Fill in the information and then click the Proceed button.
A few cautions should be mentioned here, one is if you modified a plugin by directly editing the files, those changes will be lost and need to be done again. Some plugins will not automatically reactivate and need manually activated. Some more advanced plugins may need to be configured again and you should always check the plugin’s settings and functionality after an upgrade. Some even more advanced plugins with multiple folders or that require files to be placed in directories other than the plugins directory will probably not work and need to be upgraded manually.
Keeping your WordPress blog up to date in small increments is a lot easier than it is to let it go for a long period of time. Believe me, it’s a lot easier resolving issues with one plugin than it is to fix or find replacements for a bunch of them after you upgrade from WordPress version 1.5 to 2.6! Hopefully, the integrated WordPress automatic upgrade option that is coming soon will work as well as the automatic plugin upgrade works!





