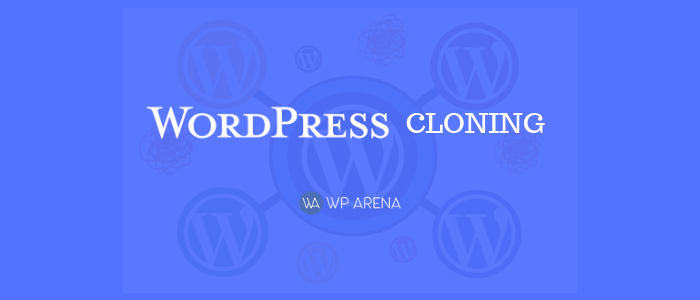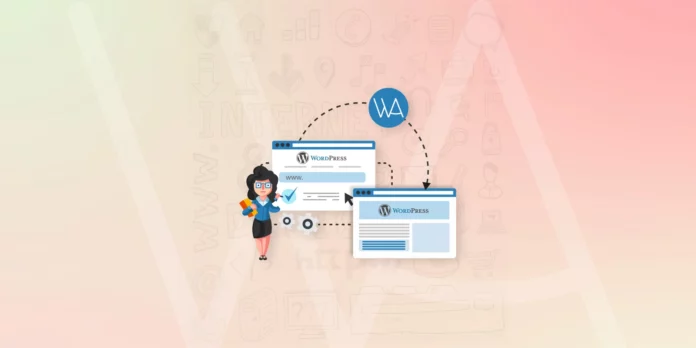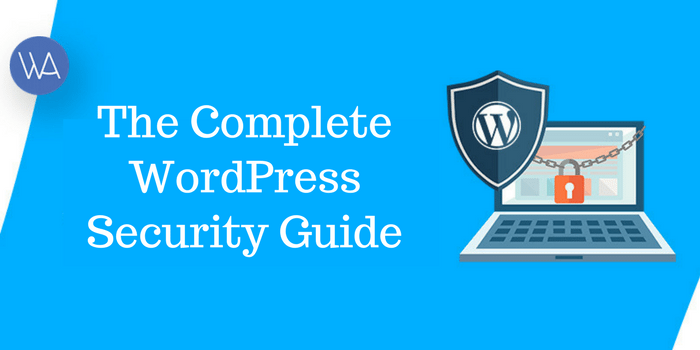The easiest, fastest and secure way to move or copy a WordPress site to another hosting server is cloning WordPress. You can also use WordPress clone to migrate your WordPress site to the local server hosting to create copies of your site for development, testing purpose, backup your WordPress site and to install pre-configured versions of WordPress.
WordPress is software designed for everyone, emphasizing accessibility, performance, security and easy to use.
Now let’s discuss clone WordPress……
What is cloning WordPress?
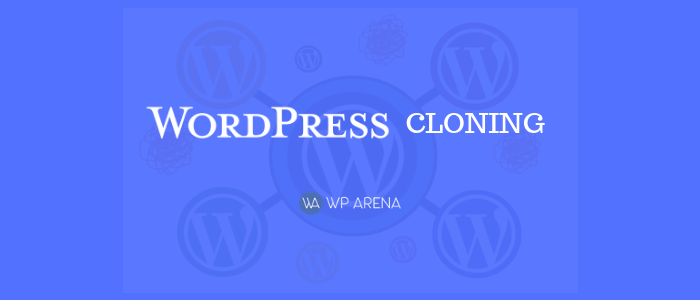
Making of an exact copy of one WordPress site and apply it to another site is called cloning of WordPress
Cloning WordPress site is not too much difficult, here we given how you can do it with simple steps:
1. Installing and setting up BackupBuddy
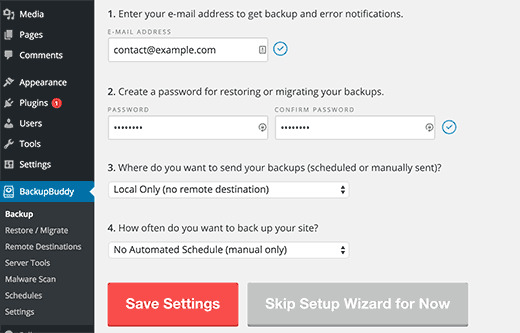
First of all, you need to install and activate the BackupBuddy plugin. After activation, the plugin will add a new menu item labeled ‘BackupBuddy’ in the WordPress admin bar. Click on it and it will take you to BackupBuddy setup wizard.
First, you need to enter an email address and then enter a password, this password will be used when your site is restored.
Then choose a location where you want to store your WordPress backups and lastly allow to set up automatic backups.
It allows you to store your backups on cloud services like Stash, Amazon, Rackspace, and Dropbox. You can also choose your own server or email to store your backups.
If you are done with the setup wizard, click on save setting button to continue.
2. Backup your WordPress site
When you finish the setup wizard BackupBuddy will automatically start the backup process. After complete the backup, it will show you the option to download or send the backup file to a selected destination.
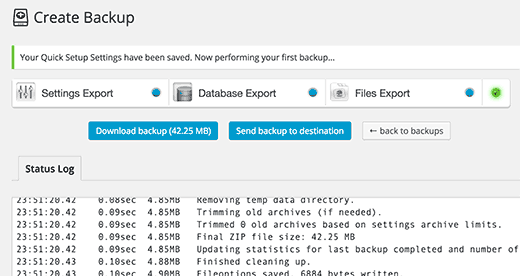
3. Preparing to clone your WordPress site
It provides a very easy migration tool or site cloning. Easily visit the BackupBuddy then Restore / Migrate page to begin the cloning process, but first, you need to download the importbuddy.php file to your system.
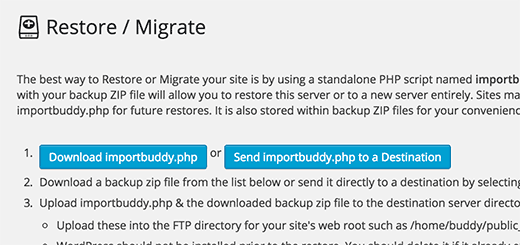
After that, download the backup zip file from your existing backups shown on the same page.
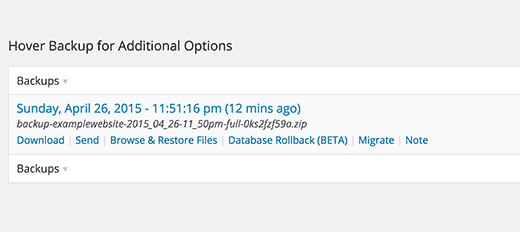
4. Upload backup and importbuddy to the new location
now, you have the complete backup of your site in a zip format and your importbuddy.php file and now it’s time to upload them to the new location.
Choose the new location, it can be the live website or a site on your local server. On your local server you just need to copy and paste the files into a subfolder inside your htdocs or www folder, like this:-
C:\wamp\www\mynewsite\
For the live site, you need to upload these files to the root directory using an FTP client.
You need to check that the folder is completely empty and has no other files or folders inside it, except importbuddy.php file and your backup zip file, no matter where you want to copy the files.
5. Running the import script
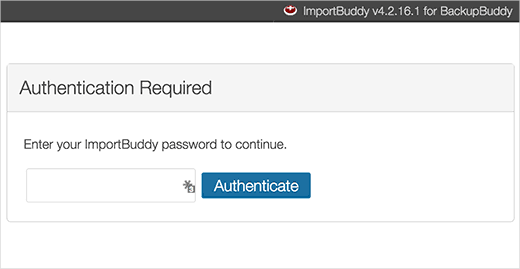
You need to visit the importbuddy.php file in a web browser after uploading both files, it will be shown URL like this:
http://www.xyz.com/importbuddy.php
Replace XYZ with your own domain name.
In the next step, you will be asked for the importbuddy password and this password was created by you during step 1 or you entered the password when downloading importbuddy file during step 3.
Enter the password then you will notice that importbuddy has already found your backup zip file, click on the Next Step button to continue.
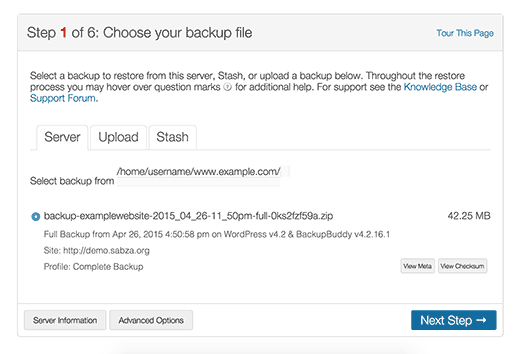
Importbuddy extracts your backup file when it is done, just click on next button.
You will now reach the URL and database setting section.
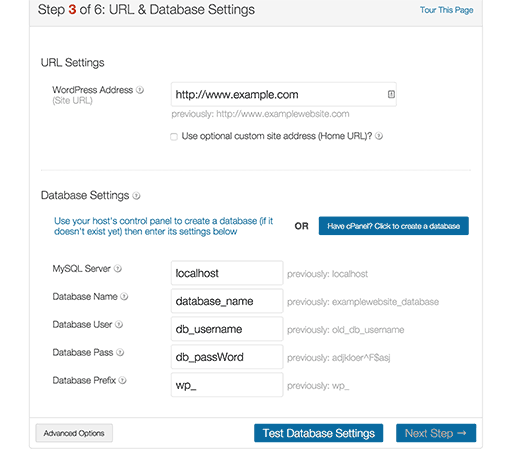
Importbuddy will automatically give you new URL, it will also show your previous URL. Below that, you have to enter the new database settings, enter the new database name, username and password.
If you don’t want to create a new database, then you can always log in to your hosting account and create a database using cPanel. You can also create a new database using PHPMyAdmin when moving the site to the local server.
Click on the test database setting button after the entering your database information, if you entered correct information then the results look like this:-
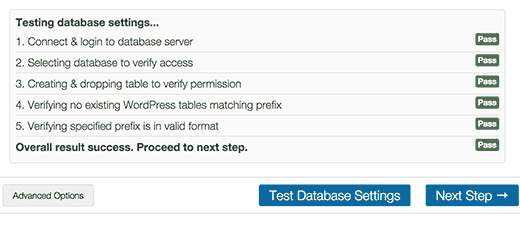
To continue to click on the next step button. Importbuddy will now show you the success message after import your WordPress database and then click on the Next Step button.
Importbuddy will show your new cloned site’s URL after some tests to verify that everything is working fine.
6.Test your cloned site
Visit the link shown on the last step of an importbuddy process to test it. Check that your post links are working fine, then visit the WordPress admin area to see if you can perform all administration tasks.
7. Delete temporary files
If you want to delete the temporary files which are created during the cloning process, click on the cleanup on the importbuddy screen.
You are successfully cloned from your WordPress site.
Conclusion:-
Cloning WordPress is very easy to understand by following the article step by step process. Generally cloning is used to retrieve the data by copying it. We hope this article helps you to understand cloning WordPress. If you like this article, then don’t forget to share it with your Peers!
Info: This is a guest post.
For any kind of WordPress help, likely to be containing the installation issue or any other fact, you can call us at Toll-Free No: +1 888 614 0555.