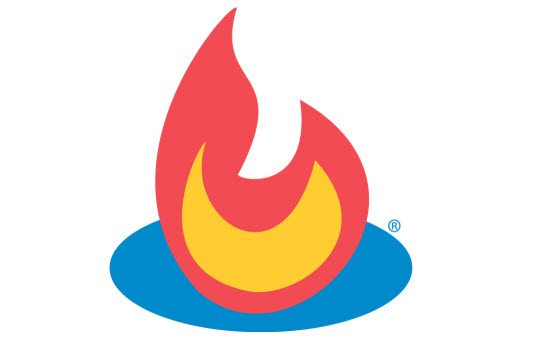Let’s face it some people don’t have the time or just can’t remember to check their RSS readers for your latest blog post. But what if you can send the latest post to them and do it without the need for an autoresponder?
If you have seen my WordPress guide about setting up your feed at FeedBurner I showed you how to “burn” your feed and add it to several areas on your blog. You can see that post here: Setup FeedBurner And Widgets On WordPress Blog. This post will show you how to offer RSS feed updates via email and place the subscription box on your blog’s sidebar.
Step by Step Guide to Enable Email Subscription
1. First, you need to have a free account on FeedBurner.com. Sign up for, or login to your FeedBurner account and click My Feeds on the top left shown below:
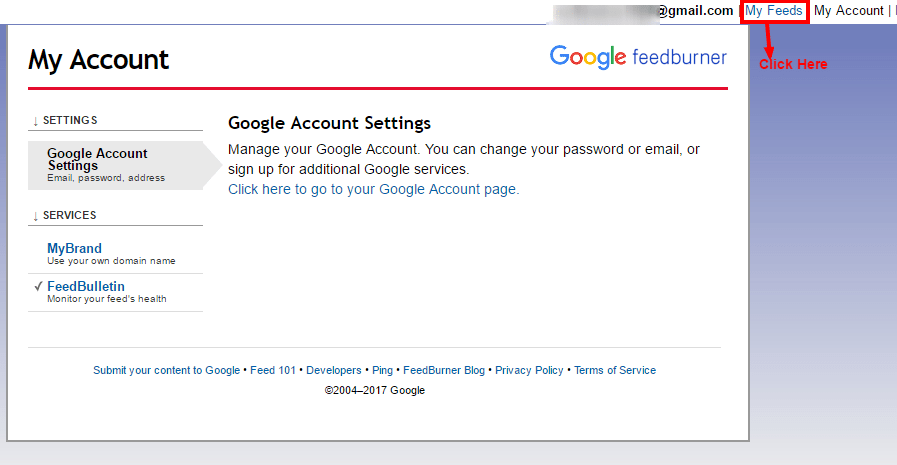
2. Next click on the feed you want to offer feed email update for as shown below:
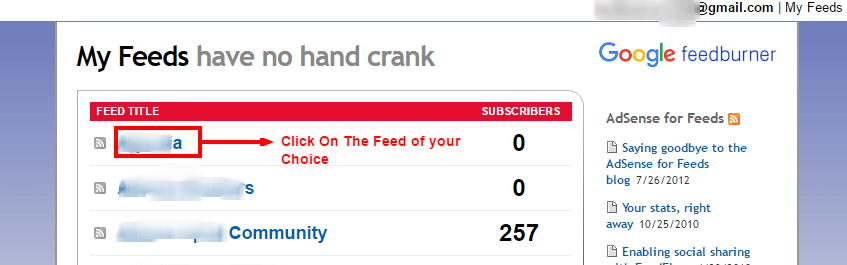
3. Next, click the Publicize tab as shown below:
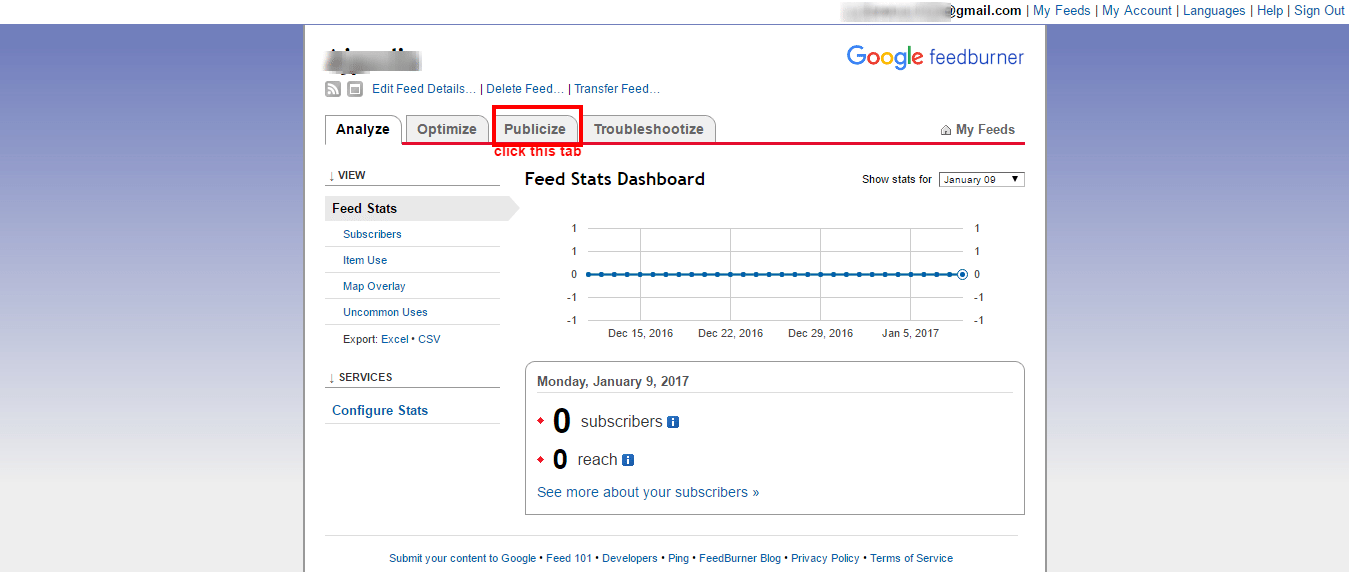
4. Next, click the Email Subscription link on the left as shown below:
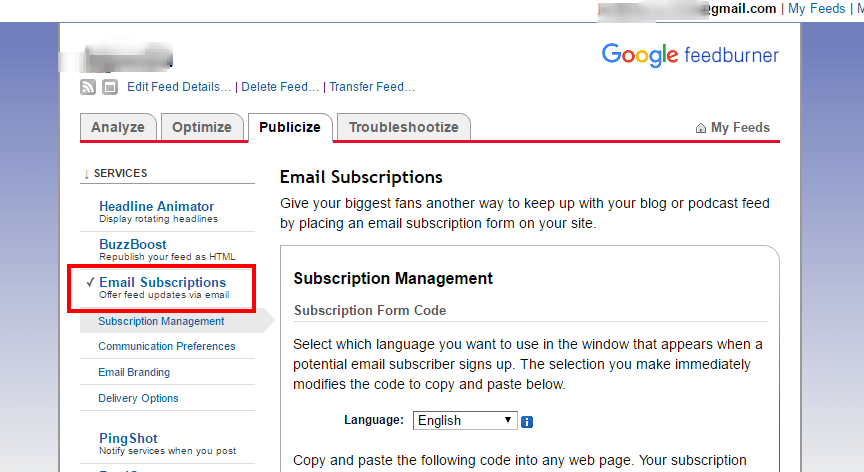
5. Select the correct language from the drop-down box as shown below:
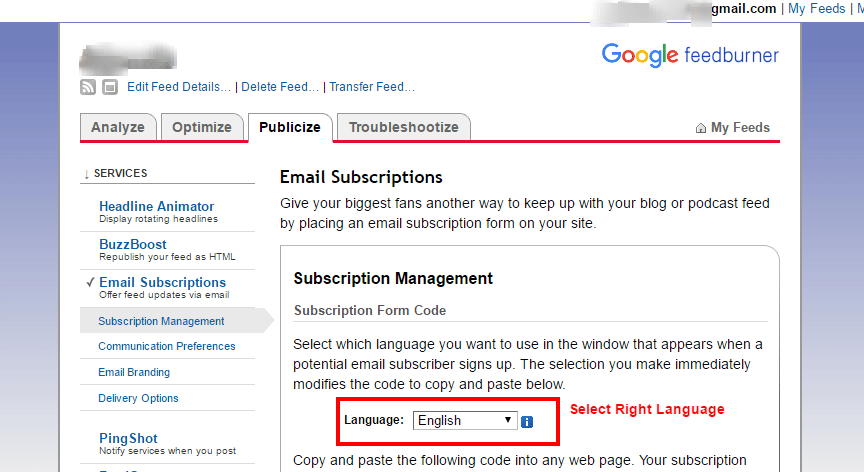
6. Copy all of the provided code from the box (right-click in the box and “select all’ then “copy” or keyboard Ctrl-A ) and go to your WordPress dashboard.
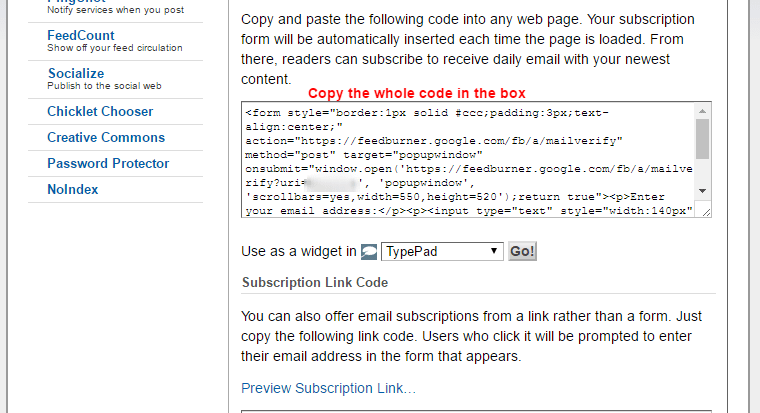
7. Once in the WordPress dashboard click Appearance then Widgets. If you don’t have any text widgets in the lower Available widgets section scroll down and click the drop-down box to add a few more text widgets and click save.
8. Drag a new text widget from the lower available widgets area into the upper sidebar area:
9. Click the blue text box on the new text widget to open it and give it a title and paste the code from FeedBurner into the lower area.
10. Click the X on the top right of the text widget and then click save changes on the top right of the screen. Now you should have an RSS email subscription box on the sidebar similar to the one here on mine. Hey, be sure to sign up for mine to keep your WordPress blog up to date!
Here is another post to help you learn more about Working With WordPress Text Widgets.