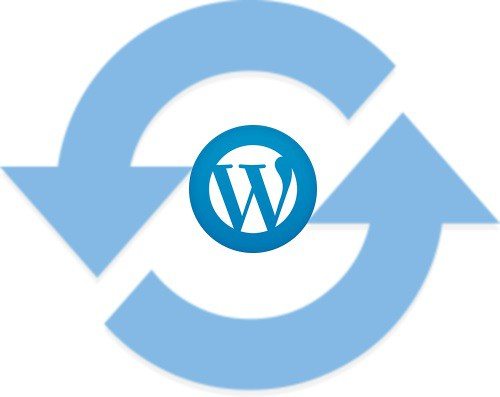In this previous post: Should You Upgrade WordPress to 2.3.2, I state my opinion about when to, or why to upgrade WordPress. What it comes down to is if it is a security issue to fix or some great new functionality you must have, then there really is no need to upgrade with every new version. If your blog is working then why bother? I can’t stress this enough, I have yet to upgrade several of my blogs because I see no reason or need to do so. I am still getting the same (or better) functionality and traffic so why bother?
But when you are ready to manually upgrade WordPress here is a visual WordPress guide to hopefully help take the confusion or intimidation out of it. It really isn’t that hard.
Warning! You really should deactivate all your plugins, and backup your files and database prior to upgrading WordPress! Some of your existing plugins may not be compatible with a newer version of WordPress or with each other. After upgrading you should activate each plugin one at a time, checking and viewing your blog after activating each plugin. If after activating a plugin your blog is toast, login to your hosting account and delete that plugin. WordPressMax.com assumes no responsibility for or assumes any responsibility or support for what may happen to your WordPress blog by your using this guide to upgrade your blog. Proceed at your own risk!
Make sure you or anyone else is not active in the WordPress dashboard before uploading the latest files to your hosting account!
Download the latest version of WordPress
Since version 2.3 WordPress has a “nag notice” in the dashboard notifying you that a new version is available. The first step is to download the latest version you can click the nag notice from your dashboard or the image below to grab the latest version.
At the WordPress site click Download.ZIP.

Save the zipped file somewhere on your computer.

Next, extract or unzip the files

The next step is to backup your database just in case anything goes wrong.
There are two ways to do this, one is with a plugin and the other is in your hosting account using phpMyAdmin. For the phpMyAdmin option I will refer you to WordPress.org’s tutorial here: Backing Up Your Database, there is also a link on that page to restore your database.
The other method to backup your database, something you should do on a regular basis that I should do more often myself, is with a plugin. Grab the WordPress Database Plugin upload and activate it like any other plugin. Then to backup your database click Manage then Backup in the lower subpanel.

Select all the tables on the right side, choose Download To Your Computer, and click Backup. Save the file somewhere on your computer.

Next backup your current WordPress files.
For this next step you are going to need an FTP client, don’t be intimated by that, using an FTP client is as simple as using Windows Explorer. I suggest and will be using the free FileZilla for this WordPress guide. You can get a copy here.
Fire up FileZilla and add your hosting account information to connect to it. In the Host box this is usually the domain without the, but refer to your hosting account for FTP access. For Host4Profit the host is your domain without the http://www. and the username and password you use to login to the WebePanel.

FileZilla will have 4 different blocks as shown below: The top left is your computer’s files and folders. Clicking on a folder in the upper left box will show that folders content in the lower left block. Clicking a folder in the lower left block will open that folder. Just like Windows Explorer.

The two right blocks are the files and folders on your website. Again clicking a file in the top block will open its contents on the bottom right block.
With FileZilla connected to your host, browse to the directory of your WordPress blog. If WordPress is installed as your main website then all the files and folders are in the public and or www folder. If your blog is installed in a directory/folder on your website, usually called blog, click the public_html or www folder on the top right block and browse to and click the directory/folder in the bottom right block to open it. If you have never backed up your website then now is a good time to do that and download everything in the public_html or www folder to your computer. In this case, you should at least backup/download the wp-content folder.
* Note the public-HTML and www folders are the really the same thing. Your hosting account may look different than the graphics shown in this guide. Usually any folder on your host that has public or www will show the actual files on the website.
Create a folder on your computer to save the backup to, browse to and open that folder on the bottom left a block of FileZilla. On the right side of FileZilla browse to the directory/folder on the host and open it in the bottom right block. Now you can simply drag and drop the files you want to the backup folder on your computer on the lower left block. You can also click the top file or folder on the bottom right block, press and hold the shift key, scroll down to the bottom and click the last file or folder to highlight all of them. Now right-click and choose Download.

The next step is to deactivate all your WordPress plugins.
Back at the WordPress dashboard, click Plugins. Scroll all the way down to the bottom of the page and click Deactivate All Plugins:

Now its time to finally upgrade WordPress!
From this point on make sure you or anyone else is not active in the WordPress dashboard!
Back to FileZilla to upload the new WordPress files. On the top left side browse to the folder of the new WordPress files you downloaded until the core files and folders are exposed on the bottom left block as shown:

On the right side of FileZilla browse to the directory/folder of your current WordPress files and folders. The files and folders should look the same on both bottom sides of the FTP client. If there are a few more files on the right side don’t worry about or remove those.
Now here is where you need to be careful not to copy over the wp-content folder! You did make a backup of it, right? Replacing the wp-content folder can remove all your plugins and themes and replace them with the sparse few that comes with WordPress. On the bottom left block right click and upload the wp-admin and the wp-includes folders only.

When presented with a warning that the target file already exists, choose Overwrite, and under that place, a check in the box next to Always use this action.

Next in the bottom left block, click the top file (not folder) hold down the shift key and then click the bottom file to highlight all the files. Again make sure you are not uploading the wp-content folder. Right-click and upload all the files.

Next on the bottom left block click to open the wp-content folder, and open the wp-content folder on the bottom right block. Now upload only the index.php file overwriting the old one. Do not upload or overwrite any of the other folders in the wp-content folder.

The next step is to run the upgrade.php file.
Open your browser to the main URL of your blog (not the dashboard but what your visitors see) and type in the following after the URL in the browser address bar: /wp-admin/upgrade.php.It should look like this if your blog is in a directory called blog:

If it is on the main domain then place /wp-admin/upgrade.php directly after the .com or your specific extension. Depending on the degree of upgrade you are performing you may get a notice that the database needs to be upgraded. Simply follow the directions and you are done with your WordPress upgrade!
The last step is to now activate all your plugins again, one at a time making sure they are compatible with the latest version of WordPress. You will see a notice if a newer version is available and can click the link to download them. But just like I said at the beginning of this guide, if they are working now why “fix” it?
If you have any questions leave them as a comment below so others can benefit from them. If you want me to upgrade WordPress for you (for a small fee), you can contact me by Clicking Here to tell me more.