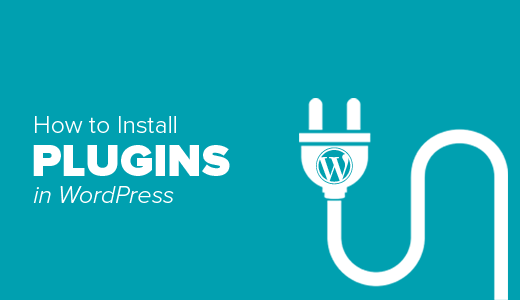WordPress certainly has evolved over the past few years and version 2.7 has some drastic changes in the dashboard interface as well as additional functionality. Additions like a built-in automatic upgrade and the ability to add plugins directly from the WordPress dashboard continue to make it easier for all to maximize WordPress.
Before I show you just how easy it is to install new WordPress plugins from withing the dashboard, I will caution you on two things: plugin bloat and plugin dependency. What I call plugin bloat is the use of too many plugins that can adversely affect your WordPress blog performance. You should also carefully consider a plugin that performs a function similar to another already active. This may cause the two plugins to conflict with each other and bad things could happen. Less is always better for WordPress plugin use so try to keep them to just the essential.
Plugin dependency is something to be aware of too, building a WordPress blog or site around plugins can possibly turn into a nightmare if the plugin is no longer supported and fails to work in future versions of WordPress.
In WordPress version 2.7 there is an additional menu item available under the Plugins module. Click the Add New menu under the Plugins module and you will be presented with multiple options to find new plugins to install. If the plugin you want to install it on the official WordPress directory you can search by term, author or tag. My suggestion is if you know what plugin you want to install put the exact title in the search box and choose the Term option. You can also browse for new plugins by clicking the available Featured, Popular, Newest and Recently Updated links. There is also a Popular Tags cloud shown to choose from.
If you have already downloaded a plugin the option to upload a .zip file is also available. Be aware that some plugins that have multiple folders or require files to be placed within a folder other than the plugins folder may not upload correctly or even fail to upload.
Once the plugin is installed you should see an option to activate it or return to the plugins menu. If you activate a plugin and your WordPress dashboard goes blank, don’t fret you just need to delete the plugin using an FTP client or in your hosting accounts file manager to get your WordPress blog back. The location is in the plugins folder within the wp-content folder: /wp-content/plugins.