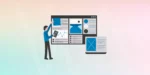Do you operate a business and besides displaying your business contact information and address let’s say on a post or a page, you want to also give directions as in the form of a map? I use Google maps on my phone to get driving directions all the time and get this, I never get lost. With that being said, I ran across a great plugin for adding Google Maps to your blog. I’ll walk you through this plugin to show the insides of it.
There can be a lot of reason’s why you would need this plugin for your blog, I am not going to go through them but show you that this one plugin is not hard to set up. There are a lot of these types of plugins but this one suits my taste buds and should for you as well. Most of all it’s a free plugin.
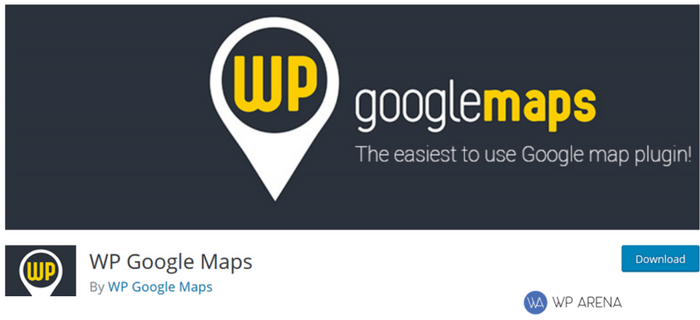
Let’s start with finding the plugin to install it. Go to your plugins dashboard tab and click on “Add new” as we are about to install a plugin.
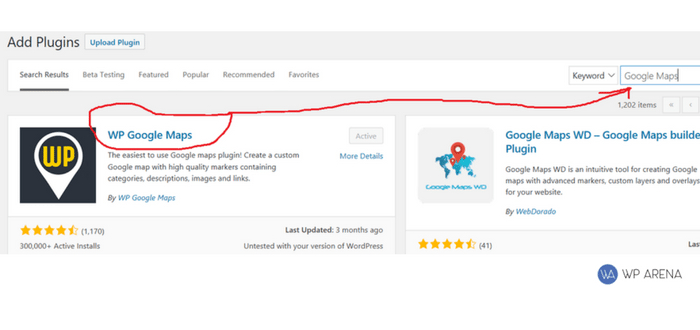
Marked is the plugin we are using.
WP Google Maps Settings
Let’s first go through all the settings to make sure it’s done right. Note, some settings we are using, you may choose to select a different one. That is ok, this plugin will be live on your blog for your visitors to look at. Let’s get to the settings page. Make sure you grab an API key or this plugin will do nothing for you. There instructions on how to do this in the plugin settings.
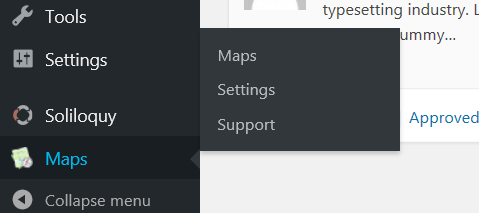
After clicking on settings, make the following changes or select different if that is your preference. (first, do the API stuff)
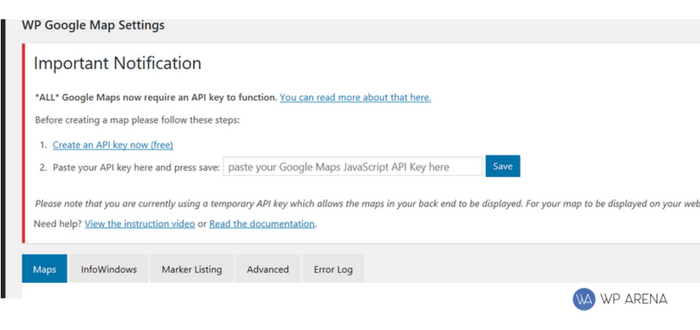
Here are the settings we enabled in the first tab.
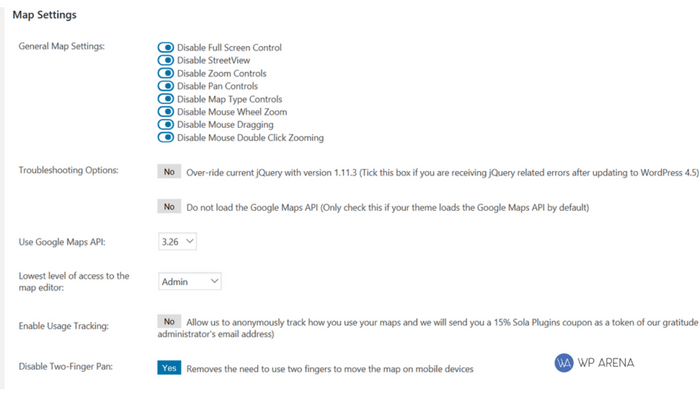
Info Windows tab – Leave the default selection
Marker Listing Settings – for pro members
Advanced Settings – Leave defaults
How To Create Add Google Maps (post or page)
Here is an example of how to create a map in a post. It’s self-explanatory. Let’s go back to the left sidebar menu and now click on maps
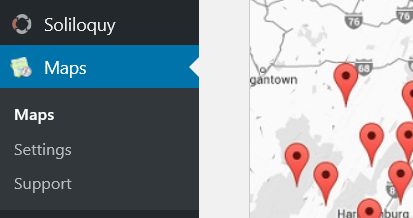
You should now be on this default page for the first time using this plugin page. You can go through the intro if you want to. If not, click on the skip intro button on this page.
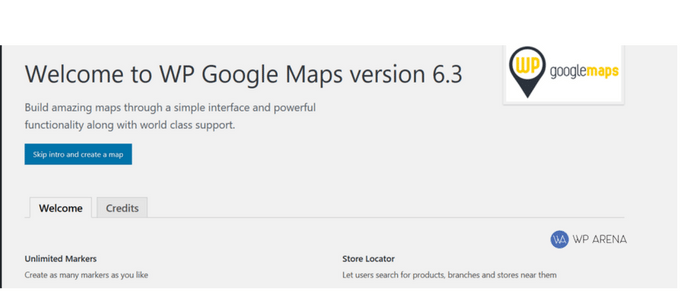
You really don’t need the pro version. If you only need to create 1 map then the free version is good enough. All you want to do is show a map really. Don’t invest money on this plugin while you can invest money elsewhere like the business itself.
Just edit the default listings and when done, use that shortcode to insert into a blog post, page or in a footer text widget.
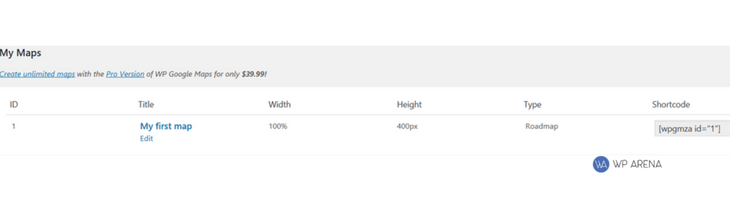
I am not going to go through all the features on this settings page as each one is up to you on what you want to do. I will, however, post my final version of the map that I just created.
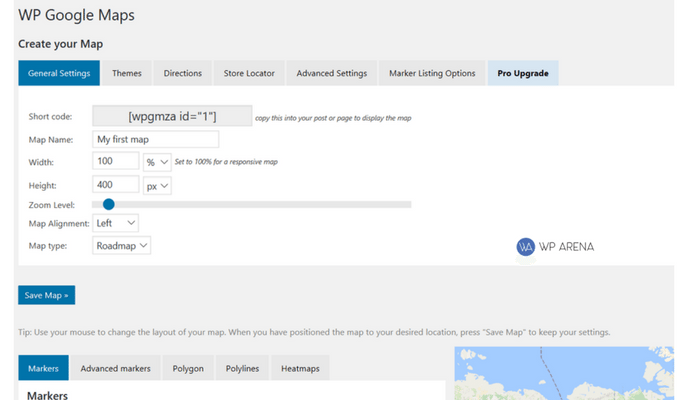
My final version I added the shortcode to a post. Looks this and you can click on it to get details.. well can not click on this screenshot but you get the hint.
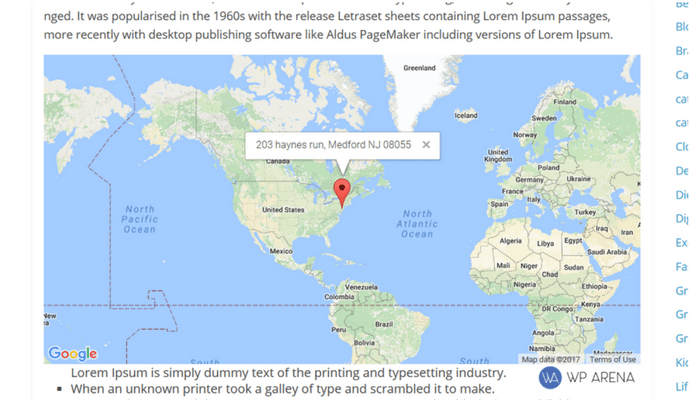
It just looks professional to use google maps for a blog that is operating under a business. If you have some local customers or do focus on the local area around you, the maps feature is a plus to show where you are located.
A prime example of using Google Maps on your blog is if you are running a Restaurant Business. Make sure it’s easy for people to locate you through the website.
If you liked this post, do share it online with your friends.