As the Tagline states: WordPress Plugins, Themes, Hosting, Tutorials & more! – WPArena, I at times forget what it is like to be a newbie blogger with little or no basic HTML knowledge. So here is a simple WordPress guide on how to add an image in the WordPress sidebar.

The easiest way to upload an image to your blog is through the blogs “Media” feature in your admin dashboard. Let’s start by clicking on the media folder:
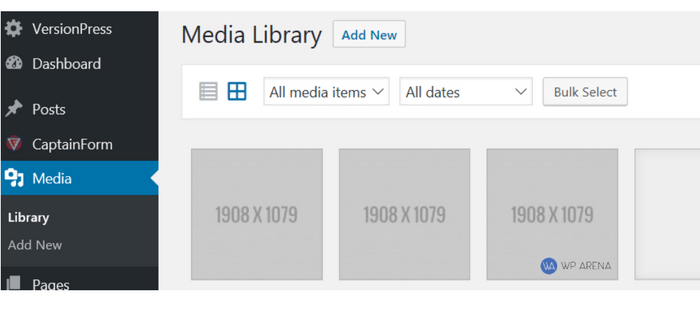
Before adding the image to the sidebar, you need to upload the image to get the image URL to use in a sidebar text widget. On the media page, click on “add new” then browse your desktop on your computer for the image to upload.
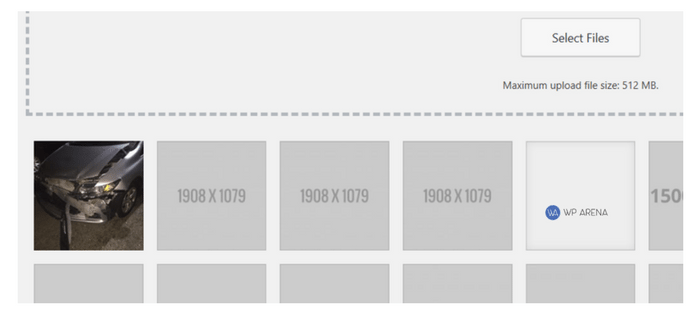
Next week need to get the full URL of this image. To do this, just click on the image you just uploaded and you should be on a page that looks like this:
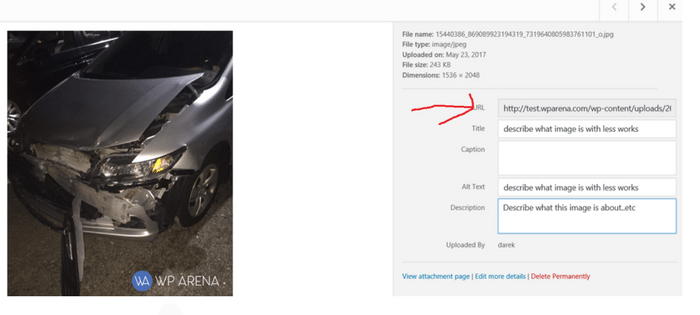
Where the red arrow is, that’s the URL you need to copy into the text widget code to have the image show. I will share with you 2 codes to possibly use. One will link the image to a URL and the other one will just show the image with no URL attached to it. Don’t copy the URL now. Open up a new browser widget and add a text widget to your sidebar where you want the image to appear.
Copy 1 of the following codes to use in this text widget:
<a href=”http://domain.com” target=”_blank”><img src=”http://imageURL codes here” alt=”Edit this Alt Text for the image”></a>
The code above will link the image to any URL so if you are affiliate marketing, just add the affiliate URL in the URL box.
<img src=”http://imageURL codes here” alt=”Edit this Alt Text for the image”></a>
The code above will just show the image with the image not being attached to any URL. Visit your media page to copy the URL I highlighted in a red arrow.
Here is what I have in the text widget to link an image to an affiliate URL.
Close the text widget and click Save Changes before closing this widget.
There are more HTML and XHTML elements that can add a border or padding around the image. Remember any type of HTML or scripts can be added to a WordPress text widget, that is what makes them so flexible.
Learn more about text widgets here: Working With WordPress Text Widgets






