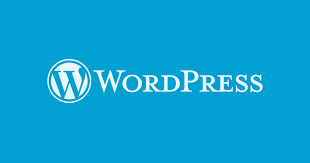There have been some significant changes in WordPress since version 2.5 specifically in the write post screen. The Visual editor has some major changes as well as additional options added to the toolbar. This WordPress guide will show you some of the basics of writing and editing a WordPress post in Version 2.6.
The first thing you should do when writing a new WordPress post with the visual editor is to get familiar with the new toolbar options. To see all the available options on the toolbar you need to click the Show/Hide Kitchen Sink button. This will show another row of options to use in the visual editor.
Starting from left to right across the top of the toolbar most of these should be familiar to you if you have been using WordPress or any type of word process program. To see what an option will do just mouse over it to get a description. The big B is to make the text bold, The I to italicize text, next is to strikethrough text, or put a line trough it to look like you wanted to scribble it out like this. Dropping down to the lower toolbar is the U to underline text. To use these options just left click the text and highlight it, then click the appropriate toolbar button.
The next two are to start an unordered and ordered (or numbered) list. To start a list click the option first and the bullet or number 1 will appear. Type your text and hit the enter button to make the next list item. The large quote sign is to place the text in your particular WordPress themes styled quote box. You can either click the quote button before and after you type the text or use the highlight method after you have typed it all. To use it before you type the text click the quote button, type your text, then hit the Enter key on your keyboard once and then click the quote button to close the quote.
This is an example of a quoted line or paragraph for my particular theme, the way it looks in your theme will probably be different.
The next three buttons are to align your text left, centre and right. Simply highlight the text or image you want to align and click the appropriate button to align it.
The next buttons that are sort of greyed out and look like a link of a chain are used to add links in a post. To add a link type in the anchor text that you want to be a hyperlink, highlight it and click the Insert/Edit link button. This will open a new pop-up window to add the URL, choose the target to open in the same or new window, add an additional title and then the class will allow you align the link. Add the information in the window and click Insert to save it. The only option that is really needed in the Insert/Edit link window is the URL.
Next is the More tag button, this is very useful if you want only the first few sentences or paragraph to show on your blogs main or index page. I don’t use it on this site and instead use a modified index file to show the first full post and then the excerpts of all those thereafter. To use the More tag button simply place your mouse cursor after the text you want to show and left click. Then click the More tag button and a read more link will show on the post so the reader will need to click it read the entire post in its own page. The read more link is just a hyperlink to the post’s permalink.
Next is the spellchecker that can be toggled on and off and the square button next to it is to open the full-screen option. And of course, the final top button is once again the Kitchen Sink option to show or hide the bottom row toolbar.
The lower toolbar starts with the Paragraph drop-down button to highlight text and make it look differently than the default text in a post. Past the underline button already covered is the Align Full button that will stretch a highlighted paragraph to take up the full content area like this paragraph is. Notice no white space on the right side of the paragraph except the last line?
The large A with drop-down will let you highlight text and make it a different color. The next two buttons are useful to paste copied text or code into a post. The T or Paste as Plain Text button can be used if you copied something from a Word document or website but don’t want to bring in any unwanted formatting or HTML code from the copied document or website. I suggest using this option if you ever copy something from one of the above mentioned. Formatting or HTML from another document or website can totally wreak your WordPress blog. The W or Paste from Word button can be used if you want to bring in the formatting from a Word document or website, but as I said some formatting can totally wreak your WordPress blog. The Paste from Word button is useful and can be used if you want to show examples of HTML code in a post. The little white eraser is used to remove any formatting you may have applied to any text. You first need to highlight the area of text to use this option.
The green Insert/edit embedded media is used to add video to a post, clicking it will open a new pop-up window to choose the options. Next is the upside down looking Ω that will open another pop-up window to insert special characters. Then there is the Outdent and Indent buttons and finally the ever popular Undo and Redo buttons.
One thing I suggest to look at if you are using the postname in your permalinks is at the very top of the write post box just below the title of the post. If you tend to use long post titles and use the postname in the permalink you should click the edit link on the permalink and shorten it to include just the main keywords of the content of the posts.
Just below that area is the new Add Media toolbar, here you can upload or add the URL of images, videos and even music files. If you want to edit an image you have added to post simply left click it once and click the little image icon that will appear on the image itself. This will open the edit image window to allow you to fine-tune the image’s settings.
Now scrolling down under the Write Post box are some more options. First are tags to add to the post. I usually use one or two tags that are keywords that describe the content of the posts. Under that are Categories, choose or add the proper category for your post in here.
Under categories are advanced options and all that really needs covered here are Excerpt and Trackbacks. As I said earlier I use the option Excerpts in all my post because my main or index page is setup to show them. This is optional and I suggest placing the first few sentences, first paragraph or a brief description in the Excerpt box. Finally are Trackbacks, these are used to reference another blog post you may be writing about. If it is a WordPress blog paste the URL of the post in the Trackback box and possibly a comment will appear in the referenced post that is an excerpt from your post. The trackback comment on the other blog post will also contain a link to your post, giving you an opportunity to gain traffic from the post your referenced.
Well, that covers a pretty long post for today… or umm I should say for the week, I have been busy with other commitments and not posting as much as I have in the past. I do plan a pretty detailed upgrade guide to version 2.6 when I get around to upgrading myself!
An additional feature I overlooked is called Post Revisions. A new feature that automatically saves a copy of a post with each revision.