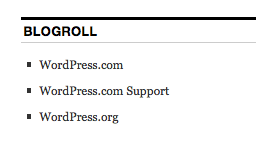UPDATE: Blogroll is no longer in use as per the latest WordPress Version. 5/24/2017
As WordPress grows more popular and more people are using it for more than just blogging more and more are using WordPress to run entire websites. This WordPress guide will show how to set up decent site navigation on the sidebar.
You could use the Pages widget that will show all the WordPress pages created in one big long list, this would be acceptable if you use WordPress for mostly blogging and don’t create very many pages. However, if you converted an existing site to WordPress and want to copy your old HTML pages and make them new WordPress pages this option give very little flexibility. Your list of pages will grow long and you can’t separate them into different sidebar widgets.
A more flexible option is using the Blogroll for site navigation and not showing the Pages sidebar widget at all. The Blogroll is a list of links you create and categorize that can show on the sidebar. There is a limitation with this option too: While all the Blogroll links will show in their designated category, they will all show in one location on the sidebar. Again this may be acceptable to you if you have a few pages or links and don’t mind them all showing in one place. As show on the left the two sidebar items are all in the Blogroll but in two different Blogroll categories; Links and WPP PIPS Sites. These show as two different items but can’t be separated. Another possible issue with this option is the specific theme you are using may not separate the items as nicely as the example shows. But you will not know until you try it. If you want to use this option the sidebar widget to use will be called either Blogroll or Links depending on your theme.
So let’s create a list of links; first, go to Blogroll in the WordPress dashboard, and then click the Categories submenu. The default category in here is called Blogroll, I usually edit it and rename it, Links, you can call it anything you want by clicking Edit on the right. Give some thought of the different categories you want to place the links into. Now create a new category by clicking Add New, while still in the Categories submenu. Make the name and slug the same and click Add Category. Next, click Add Link in the upper dark blue submenu and add the name and address, then on the right make sure the correct category is checked, and only one category is checked! Under the category, you can choose to open the link in a new window by ticking the Blank button for the Target. Finish by clicking Add Link.
So what if you want up to 9 different Blogroll or links categories and want to show the widgets in various areas of the sidebar? You use a plugin of course! Single Bookmark Category List“This widget is especially useful when you want to spread out the display of your bookmarks into two or more separate sidebars”. Note the plugin author is calling them Bookmarks, while in the WordPress dashboard these links are called Blogroll. Installation of the plugin is typical, just place it in your wp-content/plugins folder and activate in the Plugins menu in the dashboard. If I recently installed your blog you may already have the plugin so check before you upload it again.
To use the Single Bookmark Category plugin after it is activated go to Presentation, Widgets. First, remove the Blogroll or Links widget if it is in a sidebar by dragging it out of the sidebar and back to the lower Available Widgets area and click Save Changes. Next, scroll down and click the drop down box next to the Single Bookmark Category Widgets. Choose the number of these you need and click Save. You should now have that many Bookmark From Category widgets in the Available Widgets area. Simply drag a Bookmark From Category widget into the area of the sidebar where you want it, click the little blue box to open it, (if you don’t see the open widget scroll up or down) and choose the Blogroll category you want to be displayed. Click the X to close the widget and then finally Save Changes.
You can now have more control over the Blogroll or links displayed on your WordPress sidebar using this simple but powerful plugin. This shows, once again, the simple flexibility WordPress provides.
If your WordPress pages are growing too large and cluttering up your site’s top navigation or Pages sidebar widget check out this post: Choose WordPress Pages Displayed In Navigation Bar