WordPress offer interaction with other sites using remote publishing. This is very helpful feature in which you can share your content across the internet through single platform.
Posting From Flickr
Flickr, a famous photo-sharing site, It offers sharing photos to a a variety of websites. Suppose you upload a picture from your camera phone to Flickr, as well you want to post that image on your blog. That you can do it on several blogs through Flickr, because it allows you to set up several blogs to publish to, not just one.
Flickr is a free photos sharing site, you can register with your Yahoo ID with Flickr account, and you get a generous amount of space to store images. Flickr also offers Pro accounts with more features and huge storage space. Follow These steps to Publish Your Flickr Photos into your Blog.
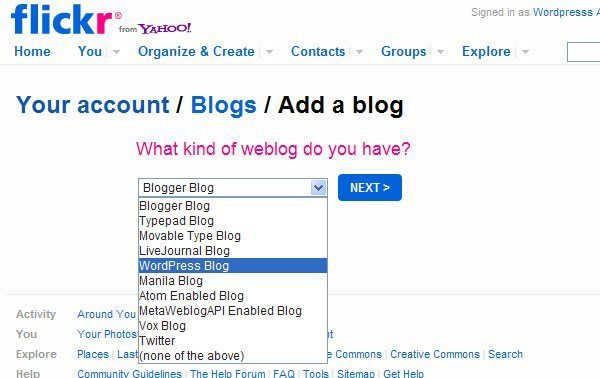
- After logged into your Flickr account, Select “Your Account”.
- Now you see tabs: Personal Information, Privacy & Permissions, Emails & Notifications and labeled Extending Flickr, Click the last one “Extending Flickr”.
- Select Your Blogs, and Click the Configure-Flickr-to-Blogs Setting link.
- The wizard will ask for your URL, username, and password.
- After giving all your Blog information, The wizard will confirm that your blog is added.
- You will see this message: Your blog has been added to Flickr.
Would you like to create a custom posting template now? Or, return to your blogs page?
After configuring your blog, you can edit the settings for your blog, including the default layout, and even can post a test post.
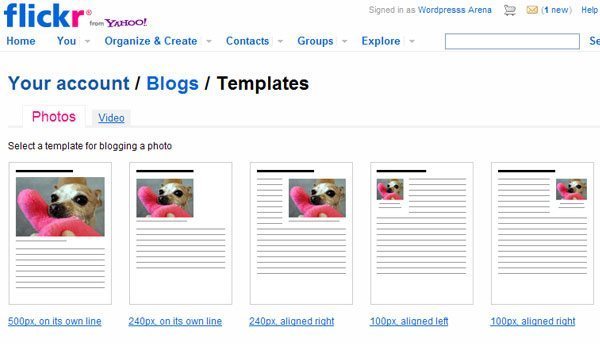
After setting the layout, You will see a Blog This icon on published Photos and Videos means the Blog This icon would be available for any photo and Video that is marked as public and the photographer has allowed allow blogging of his or her photos and videos.
![]()
After you click Blog This, Flickr asks which blog and prompts you for a title and text body. After you submit this information, it is published to your blog.
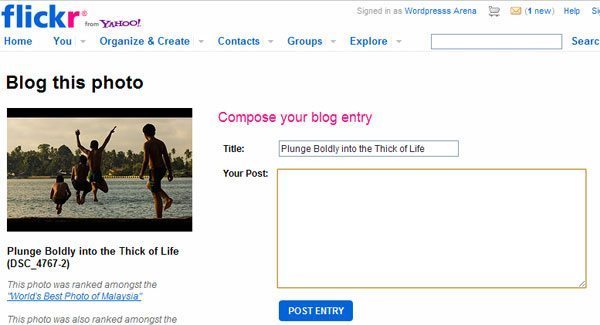
Posting From Posterous
Creates a blog on Posterous, It also directs your messages to several services on your behalf, including Twitter, Facebook, WordPress, and others. Without sign up set up an account to start using the services; however, to add your WordPress blog for posting, you need to set up one.
To set up a page, visit the Posterous site at and click on the login in the top-right corner.
- You can create an account using your Facebook credentials if you want or click on the Sign up with Posterous button.
- The service asks what you want your site’s name to be and your email address (for your account login) and a password. When this setup is complete, you can email post@posterous.com, and the service routes your message wherever you have it set to go.
- Manage your account at the top of the page. From there, you can set up where your messages will be routed. Under Manage you can import your all blog posts, can create new posterous, and can set AutoPost which we are going to set up here.
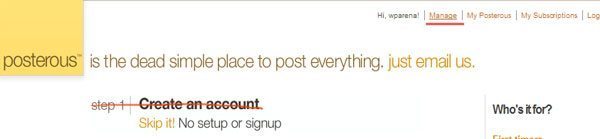
You can set up your Posterous Post on the following Social Media sites and Blogs:
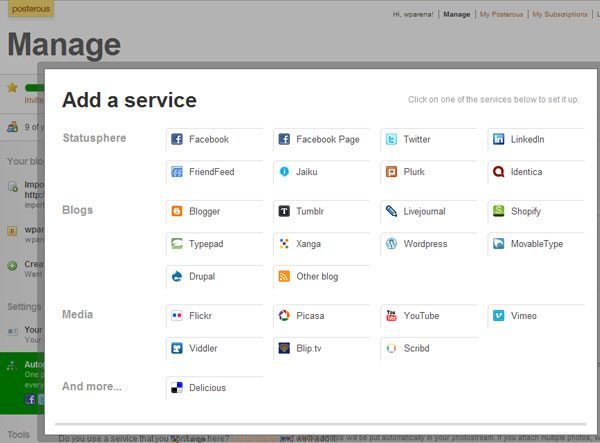
Setting up WordPress autoposting is easy.
1. Click on the Autopost heading, on the pop-up window, select WordPress, and you are presented with the familiar settings that you have been using (same procedure as in Flickr), including your site’s URL, username, and password.
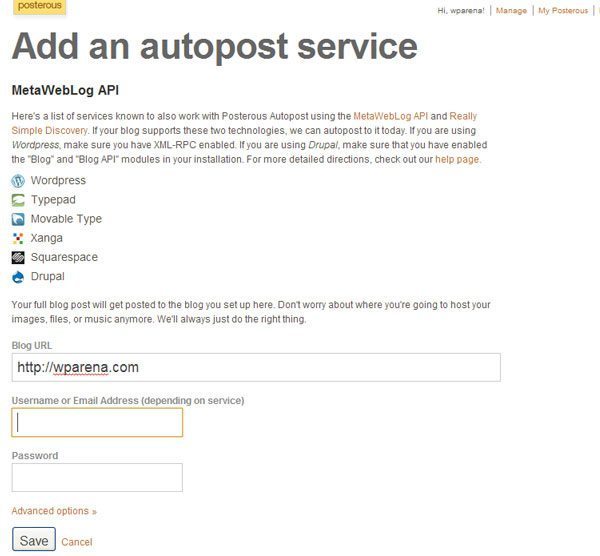
This is an excellent feature of Posterous that anything you send in is sent to all the services you have set up. So, one post is posted to many sites, or one more option is that Posterous can provide you with a special email address so you can post to just one site at a time. Now you can post text, pictures, and video to your WordPress site and other services, all at the same time, through one email message.
If you want to use your own email for blog posting than read this How to make WordPress and Blogger Post Via e-Mail






