Creating content for your WordPress site is not just a task; it’s a chance to connect with your audience. Whether drafting a blog post, product description, or detailed article, every piece reflects your creativity. However, unexpected issues—like power outages or browser crashes—can derail your efforts just before hitting “Publish.”
Fortunately, WordPress has a built-in autosave feature that automatically saves your posts and pages as you work, protecting your content from sudden loss. In this guide, we’ll explore how the autosave feature works, its benefits, and tips on customizing the AUTOSAVE_INTERVAL to suit your writing style.
By understanding how to effectively manage autosave, you can enhance your content creation experience and focus on what matters most: crafting exceptional content without the fear of losing your hard work. Let’s dive into the essentials of WordPress autosave and streamline your writing process!
What Is WordPress Autosave?
Autosave is a built-in feature in WordPress that automatically saves your posts and pages while you’re in the Editor. This feature ensures that if your site goes offline or any mishap occurs, you won’t lose all your hard work. The autosave process runs in the background, regularly saving your content without requiring you to click any buttons.
When you experience an issue that causes you to exit the Editor without saving changes, WordPress will often display a warning about potential data loss.

Upon reopening the Editor, if an autosave exists, WordPress will notify you and offer the option to restore it with the Restore the backup button. This feature allows you to continue editing from where you left off, minimizing disruptions in your workflow.

What Is the Default Autosave Interval on WordPress?
By default, the WordPress autosave interval is set to 60 seconds. This means that every minute, WordPress automatically saves your work. However, this interval can vary depending on your web host’s configuration. Some hosts with limited resources may increase the autosave intervals to avoid performance issues, but this is unlikely to be a concern if you’re using a reputable provider.
If you’re using a high-quality hosting service, you can typically rely on the default setting. However, if you notice that your autosave intervals are longer than expected, you may want to investigate further or consider switching to a better hosting provider.
Can You Change Your Autosave Settings?
Yes, you can modify the default autosave settings, but this requires manual edits to core files. Accessing your site’s server through File Transfer Protocol (FTP) or your web hosting control panel is necessary.
To change autosave settings, you can do the following:
- Access Your Website Files: Use an FTP client like FileZilla or access your hosting control panel to manage your website files.
- Locate the wp-config.php File: This file is located in the root directory of your WordPress installation.
Edit the File: Open the wp-config.php file in a text editor and add or modify the following:
define('AUTOSAVE_INTERVAL', 60); // Set autosave interval in seconds- In this example, the interval is set to 60 seconds. You can adjust this value to suit your preferences.
- Save and Upload the Changes: Save the changes and upload the modified wp-config.php file back to your server.
Controlling Post Revisions in WordPress
In addition to autosave, you can also control the number of revisions WordPress keeps for your posts. By default, WordPress saves every revision of your post, which can lead to a bloated database over time. You can limit the number of revisions saved by adding a line of code to your wp-config.php file.
Here’s how to limit post revisions:
- Open the wp-config.php File: As described previously, access your wp-config.php file through FTP or your hosting control panel.
Add the Following Line:
define('WP_POST_REVISIONS', 5); // Keep up to 5 revisions- You can change the number 5 to any number you prefer. For instance, setting it to 3 will keep the last three revisions of each post.
- Save and Upload the Changes: Save the file and upload it back to your server.
Limiting the number of revisions can help improve your site’s performance by reducing the size of your database, while still allowing you to revert to previous versions of your posts when necessary.
What’s the Difference Between Autosaves and Revisions in WordPress?
Understanding the difference between autosaves and revisions is crucial for effectively managing your content. While both features aim to help you recover your work, they serve different purposes.
- Autosaves: These aim to save work in progress in case something goes wrong while editing a page or post. They occur automatically in the background, even if you haven’t clicked the Save Draft button. There can only be one autosave at a time, which means it will overwrite the previous autosave if a new one is created.
- Revisions: Revisions are drafts of posts or pages that you’ve manually saved. When you save a new draft, WordPress stores the previous version as a revision. This allows you to revert to earlier drafts if needed. Unlike autosaves, multiple revisions can be stored for each post, enabling you to view changes and switch between them seamlessly.
How to Use and Manage WordPress Autosaves
1. How to Restore WordPress Autosaves
Restoring an autosave is straightforward. If you exit the Editor without saving changes, WordPress will warn you about potential data loss. Upon reopening the Editor, if an autosave exists, WordPress will notify you and offer the option to restore it with the Restore the backup button. This loads the autosaved version of your post, allowing you to continue editing.
Here’s a step-by-step guide on restoring an autosave:
- Open the post or page you were working on.
- If an autosave is available, you’ll see a notification indicating the last autosave time.
- Click the Restore the backup button.
- Review the restored content and make any additional changes if necessary.
- Don’t forget to click the Update or Publish button to save your changes.
It’s a good practice to save drafts periodically to prevent future mishaps, especially during long writing sessions.
2. How to Delete a WordPress Autosave
WordPress stores autosaves in the database. If you wish to delete an autosave, you have a few options:
- Manual Deletion: Access the database using a tool like phpMyAdmin and manually find the relevant entry. This method requires caution, as improper deletion can lead to data loss.
- Waiting for Overwrite: Autosaves will naturally be overwritten by newer autosaves after the interval passes.
- Using a Plugin: Consider using a plugin that can help manage and clean your database. Plugins like Advanced Database Cleaner or WP-Optimize allow you to delete unnecessary entries, including autosaves, to optimize your site’s performance.
While there’s often little reason to delete a single autosave, some users report improved site performance after removing unnecessary database entries like revisions and autosaves.
3. How to Change the WordPress Autosave Interval
If you find the default autosave interval too long or too short, you can easily modify it by editing the wp-config.php file as described earlier.
Here’s a quick recap on how to change the autosave interval:
- Connect to your website via FTP.
- Locate the wp-config.php file in your WordPress root directory.
define('AUTOSAVE_INTERVAL', 30); // Set autosave interval to 30 seconds- Save and upload the changes back to your server.
4. How to Disable WordPress Autosave
While autosave is enabled by default in WordPress, you can disable it for posts, pages, or both manually. However, this is not an option available in the WordPress admin dashboard, so you’ll need to connect to your website via FTP again.
To disable autosave, follow these steps:
- Connect to your website using an FTP client.
- Navigate to the functions.php file in your active theme’s directory.
Open the file and add the following code:
add_action(‘admin_init’, ‘disable_autosave’);
function disable_autosave() {
wp_deregister_script(‘autosave’);
}
- Save the changes and upload the updated functions.php file back to your server.
Alternatively, you can disable autosave by following the same steps for changing the autosave interval but setting the interval to a full day. While this doesn’t completely disable autosave, it will only activate after 24 hours. Use this line of code in your wp-config.php file:
define('AUTOSAVE_INTERVAL', 86400); // Set autosave interval to 24 hours5. How to Enable WordPress Autosave
Autosave is enabled in WordPress by default. You generally don’t need to activate it unless it has been disabled at some point. If autosave isn’t functioning on your site, it may be due to custom code in your wp-config.php or functions.php files that modifies the autosave functionality.
To enable autosave again, review these files to check for any custom code affecting autosave and remove it as needed.
Best Practices for Managing Autosave and Revisions
- Save Drafts Frequently: Even with autosave, it’s a good practice to click the Save Draft button regularly. This creates a manual checkpoint, ensuring you always have your content stored.
- Limit Post Revisions: Adjust the number of revisions saved to improve your site’s performance. Keeping the last few revisions can offer you enough flexibility to revert if needed.
- Use Backup Solutions: Implement a comprehensive backup solution for your WordPress site, including database backups and file backups. This adds another layer of security, ensuring you can restore your site in the event of data loss.
- Regularly Clean Your Database: Use database optimization plugins to clean up unnecessary entries, including old revisions and autosaves. This will help maintain your site’s speed and performance.
- Monitor Performance: If you notice a drop in site performance, check the number of revisions and autosaves stored in your database. Cleaning these up can often lead to speed improvements.
- Educate Yourself: Familiarize yourself with the autosave feature, revisions, and WordPress updates. Understanding how these components work can enhance your content management experience.
Final Thoughts
The WordPress autosave feature is a critical tool for ensuring you never lose your hard work. By automatically saving your content every 60 seconds, autosave helps mitigate the risks associated with unexpected issues like browser crashes or power outages. Understanding how autosave works, how to manage it, and its distinction from revisions can help you make the most of this powerful feature.
As a best practice, always remember to save drafts periodically and consider using a comprehensive backup solution for your entire WordPress site. By implementing these strategies, you can focus on creating great content while having peace of mind that your work is safe.
Frequently Asked Questions About WordPress Autosave
Does WordPress save my work automatically?
Absolutely! WordPress automatically saves your work every 60 seconds using the autosave feature. This means even if your browser crashes or there’s a power failure, you can easily restore your content and keep going.
Where are autosaves stored?
Autosaves are kept in your WordPress database as temporary posts. Each autosave entry includes your content, the post ID, and a timestamp. This way, WordPress tracks your most recent autosave and makes it accessible when you return to your post.
Can I recover autosaved drafts after they’re deleted?
Unfortunately, once an autosave is deleted, it’s gone for good. However, if you’ve saved previous drafts or published versions of your post, you can revert to those earlier revisions.
How can I see my post revisions?
To check your post revisions, just open the editor for the post or page you’re working on. You’ll find the Revisions section in the sidebar, showing you a list of all saved revisions and the times they were saved. You can easily click on any revision to view or restore it.
Is it necessary to regularly save drafts?
Yes, it’s a good idea to click the Save Draft button often, even with autosave enabled. This creates a manual checkpoint, ensuring that your content is securely stored and reducing the risk of losing any changes.
How can I optimize my autosave settings?
You can change the autosave interval and the number of revisions saved by editing the wp-config.php file. This allows you to tailor the autosave feature to better fit your writing habits and site performance needs.
If you have any questions about WordPress autosave or need help managing your site, feel free to reach out in the comments below!

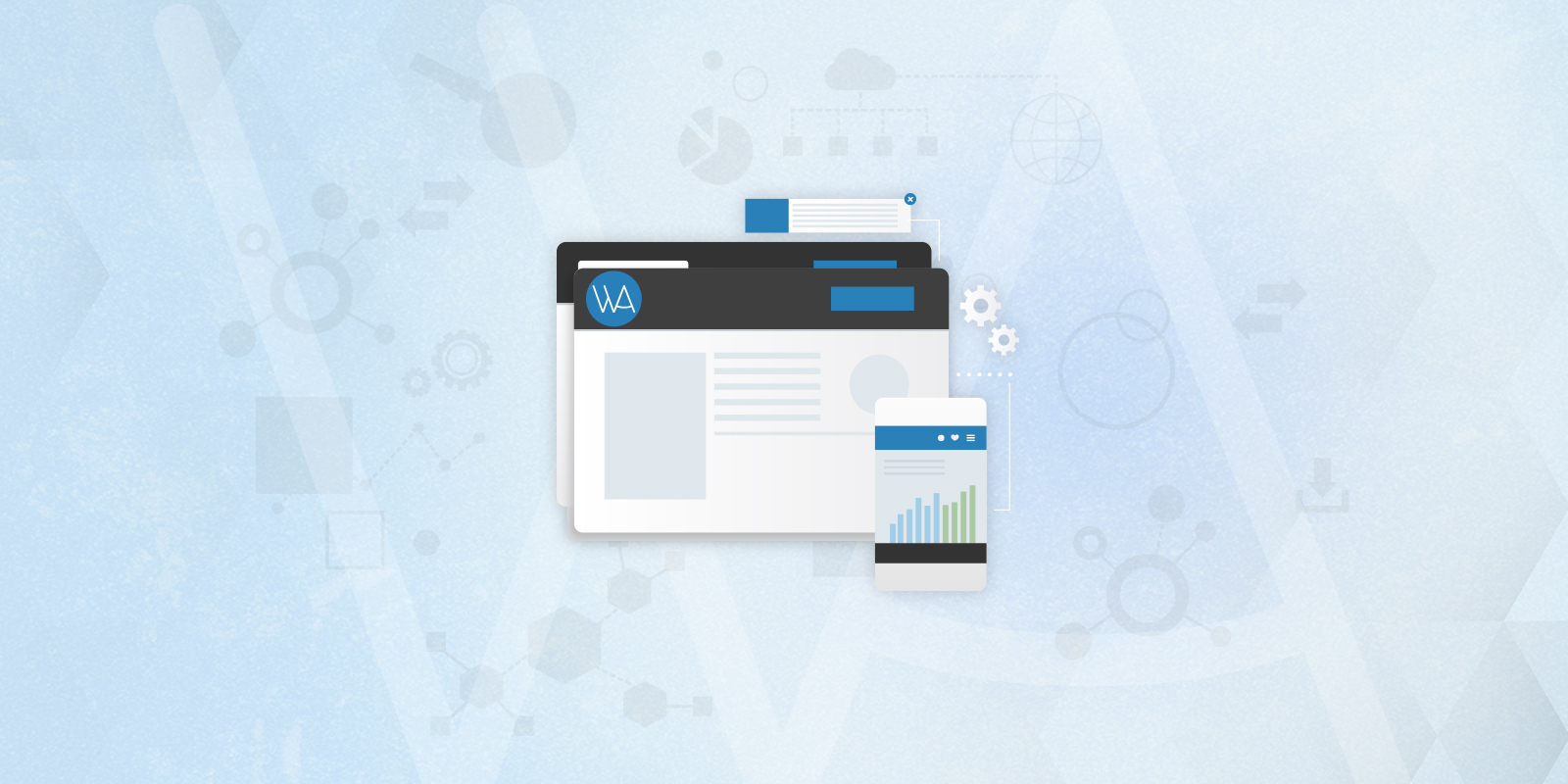





Thanks for the great tip. The autosave is really annoying. Working on two computers I never know which revision is right. I’d prefer to take the risk by not having then having to work out which revision is right to begin with.
I guess in your scenario, It’s beneficial to switch off the autosave interval completely.