If you want to escape shared hosting and host a WordPress site on your own cloud server without the bloat of a traditional control, ServerPilot might be exactly what you are looking for.
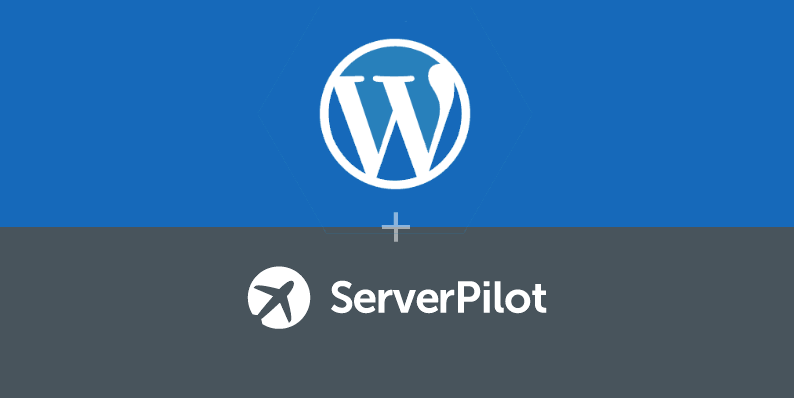
What Is ServerPilot?
ServerPilot is an automated service for managing your WordPress sites hosted on cloud servers provided by DigitalOcean, Linode, Amazon Lightsail, and more.
ServerPilot works with any fresh server from any server provider that meets the minimum server requirements, such as running Ubuntu LTS 16.04 without any existing website, web server, database server, or mail server installed on it.
Because ServerPilot installs its own packages on your server along with some from Ubuntu’s repositories, you will not be able to use ServerPilot if you have already installed Apache, Nginx, PHP, or MySQL.
Using ServerPilot’s automated installer, everything you need will be installed on your server, including the ServerPilot agent that keeps a secure connection open to ServerPilot, doing the actual management of your server and sending back your server’s stats and logs.
Then, you will use ServerPilot to create a new app for each website you want to host on your server, and you can host as many websites as your server’s memory allows. ServerPilot will handle all of the server configuration for each app you create, so you never need to touch Nginx, Apache, MySQL, or PHP.
ServerPilot even includes free SSL certificates for your apps’ domains.
Why Nginx and Apache?
ServerPilot configures Nginx as the public-facing web server to handle your server’s security and scalability. Nginx also provides ServerPilot’s efficient SSL handling and HTTP/2 support.
Meanwhile, Apache offers easy flexibility and safe customizations through .htaccess files and rewrite rules.
This means you can pretend that Nginx does not exist on your server and should follow any application software instruction to use Apache instead.
What about Security?
ServerPilot automates daily updates of your server’s .deb packages. This includes the packages installed by ServerPilot, any additional packages you installed using the default Ubuntu repositories, and any packages installed from third-party APT repositories.
ServerPilot also enables and configures an iptables firewall on your server to allow only traffic for SSH, HTTP, and HTTPS.
How to Connect a Server
Before using ServerPilot, you should create a new server on DigitalOcean, Rackspace, Amazon Lightsail, or any other server provider that meets these requirements:
- Operating System: 64-bit Ubuntu LTS 16.04 or 14.04 (16.04 preferred)
- Virtualization: Any with a kernel greater than or equal to 3.2, except OpenVZ on RHEL 6
- Memory: 256 MB or more
Follow these steps to connect a server to ServerPilot:
- Create a server running 64-bit Ubuntu 16.04. Remember, this should be a brand-new server at DigitalOcean, Rackspace, Azure, or any other provider that does not include a web stack on its installations.
- Create an account with ServerPilot.
- In ServerPilot, go to your Servers page and click + Connect Server

- Here you will enter your server’s IP address, your server’s root password, and a password for the SSH/SFTP user serverpilot that ServerPilot will create during setup.ServerPilot will check your server’s connection and begin installing. It will also set up the firewall; PHP 5.X and 7.X; Apache configured with mod_rewrite enabled; Nginx; MySQL; and more.

- When the installation has completed, your server will show as connected in ServerPilot, and you will be prompted to create your first app.

How to Create a WordPress App
After connecting your server to ServerPilot, you can install WordPress with one click when you create an app. (An app is a web application, sometimes called a website.)
Follow these steps to install WordPress on your server using ServerPilot.
- In ServerPilot, click + Create App; this can be done immediately after connecting a server or by going to the Apps page.
- Give your app a name and enter your site’s domain; make sure you have configured your DNS records to point to this server. Select the PHP version and the server you want this app to be on (it will probably be the one you just set up). Finally, choose the system user to run this app.
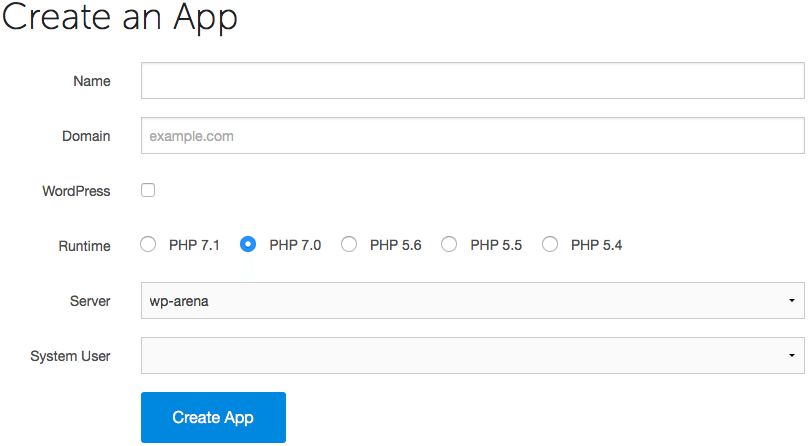
- Place a check mark in the box next to WordPress and the app form will expand. Now, enter your WordPress site’s title, your site’s administrator username and password, and your administrator’s email address. The admin username and password are not the same as the ones for the app’s system user.
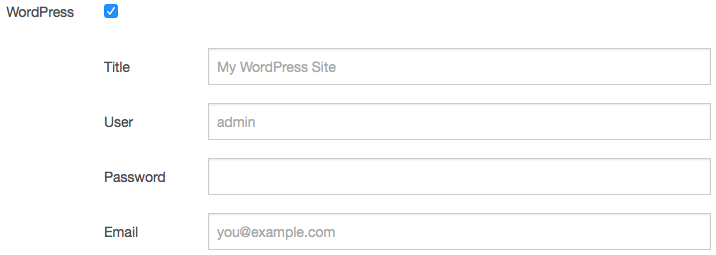
- Click Create App to submit the form, and ServerPilot will instantly create your new WordPress app. Your WordPress files will be stored on your server in your app’s public folder (also known as the web root directory) at apps/APPNAME/public.
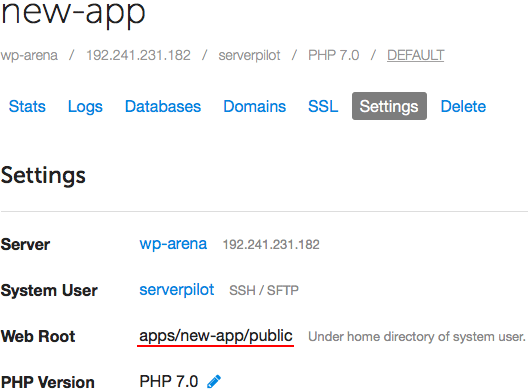
Now, you can log in to your WordPress Dashboard when you visit your domain.
How Much Is ServerPilot?
ServerPilot offers three tiers of pricing.
The Free Plan lets you host unlimited servers with unlimited websites and one SSH/SFTP user, as well as firewall configuration and server security updates.
The Coach Plan offers all the benefits of the Free Plan plus priority support, additional SSH/SFTP users, SSL and HTTP/2 deployment, and server health stats.
The Business Plan provides all the features of the Coach Plan along with slow script warnings and detailed app statistics, such as memory usage and requests analytics, as well as high priority support and a log viewer.
ServerPilot also offers a referral program that awards credit to you and your friends when they sign up using your referral link.
If you have any questions about ServerPilot, WordPress, or any of our features, leave them in the comments or email us. I will be happy to help you out.





