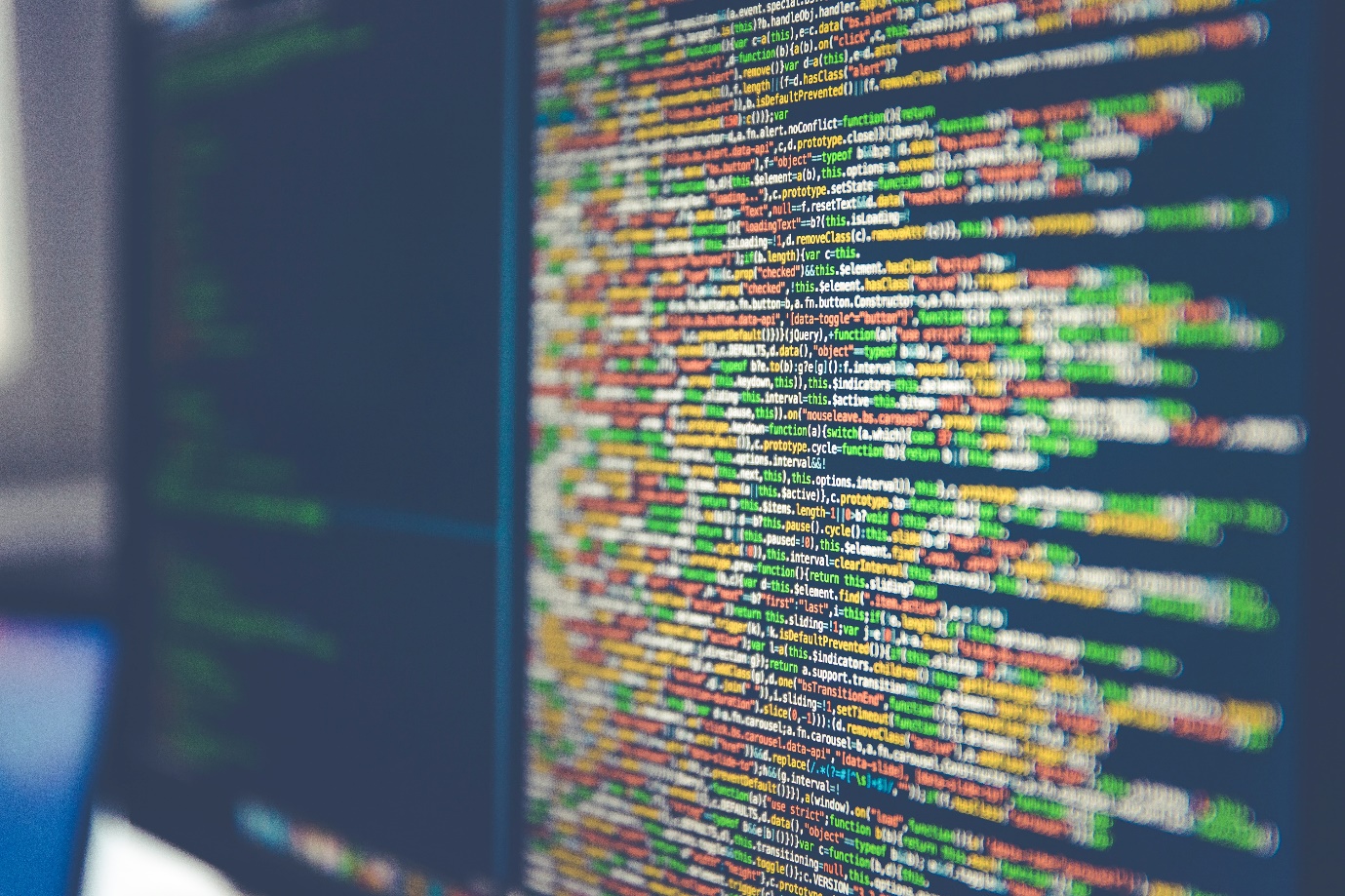With Apple managing to sell over 5 million Macs per quarter these days, MacBooks have become some of the most popular laptops.
Popular for their sleek interface and user-friendly experience, it’s easy to see why some consumers gravitate towards Apple laptops.
But like any laptop, they have issues users can run into — and one of the most common for any computer is running out of storage space. Even MacBook Pros, Apple’s most powerful and capable laptops, run into this issue.
Since they can only offer up to 512 GB by default (and even this is an expensive option), users are always looking to increase MacBook Pro storage. Especially as the more memory is taken up, the slower the computer might run.
Fortunately, it’s not difficult with these handy tips.
1. Look Through Old Files to Clear Them Out
What’s likely to be eating up most of your Mac available disk space is your old files.
People don’t tend to go through and clear out their old movies, pictures, and music libraries. This means the files pile up until the MacBook’s performance is affected.
A common culprit is the Downloads folder, which lurks in the background collecting more and more files until it’s weighing down the whole system. Don’t forget that when you download anything, it’s there until you manually delete it.
Your computer isn’t a mind reader. It doesn’t know when you no longer have use for things!
Go through every folder, and be ruthless in deleting what you no longer need.
2. Uninstall Apps You Don’t Use
It’s not just files that are lying around uselessly and eating up your space.
Apps tend to do the same thing. Whether it’s default apps that came with the computer that you have no need of or apps you downloaded on a whim, it’s time for them to go if you no longer use them.
If in doubt, get rid of them — you can always re-download them later.
You’d be surprised by how memory they’re taking up.
3. Install Clean-Up Software to Take Care of Useless Storage
Alongside the files and the apps, your computer is always collecting information such as cookies and data that aren’t relevant past the point of use but are remembered just in case.
It can be almost impossible to find and manually delete all of these. Not to mention, it’d be a very time-consuming task.
Software such as CCleaner for Mac can locate the data that you have no use for and delete it. Simply run the scan and let the software do its job.
It will free up as much space as possible to optimize performance on your Mac and make room for more important things.
4. Check for Photo Library Duplicates
MacBook users often have duplicate photo libraries that they’re completely unaware of.
The common culprit is the switch from iPhoto to the Photos app Apple has now introduced. Without being aware of it, many photos that were stored on the previous app ended up duplicated on the new one.
You can use a duplicate file finder to take care of this or you can manually look.
After all, you only need one copy of each photo!
5. Utilize the Cloud to Increase MacBook Pro Storage by Freeing up Space
If you’re looking to get more storage on your Mac without having to delete too many files, you should look at utilizing the Cloud.
iCloud has multiple storage plans that can store your pictures, videos, messages, and back-ups, meaning they no longer need to take up space on the computer. iCloud usually offers some free storage, but you can pay to upgrade if you need any more.
6. Restart the Laptop Every Now and Again to Increase Capability
It seems like an obvious one, but most people forget to ever actually shut down their MacBook.
Most people’s settings mean that if the lid is closed, the laptop goes into rest mode and immediately wakes when the lid is lifted. It’s convenient and quick, meaning MacBook owners don’t have to wait on the laptop shutting down and booting back up every time they need to use it.
But to optimize the abilities of the laptop, it’s best to shut it down at least every once in a while.
Give the laptop a break, even if it’s just once a week, by shutting the whole thing down overnight. You might notice a significant speed increase in the morning.
7. Upgrade the Storage
If you want to know how to add storage to the Mac rather than trying to free up what it already has, that’s possible too, and might be the best option for those who have a lot they want to keep.
On older MacBooks, you can upgrade the SSD.
Unfortunately, this isn’t possible on MacBooks manufactured after 2016. You can, however, still buy external hard disk drives and memory cards to store your data on.
If there are files you need to keep but don’t always need immediate access to, external storage is probably the best option. You can always switch up what stays on there and what has a permanent home on your MacBook.
Look How Smoothly It Runs!
If you’ve freed up space, moved some stuff to other storage options such as external drives or the Cloud, and ran that software irrelevant browsing data — congratulations!
You’re probably seeing a significant increase in the speed of your MacBook, and it’ll be running a lot more efficiently.
It’s not difficult to increase MacBook Pro Storage, but sometimes it’s not even necessary. Laptops tend to hoard by nature, and so much will be lurking in the depths of your MacBook that you don’t need and didn’t even realize was there.
Thankfully, if you do need more space, that’s completely doable too.
Check out our blog for more handy technology tips to keep your online life running smoothly.