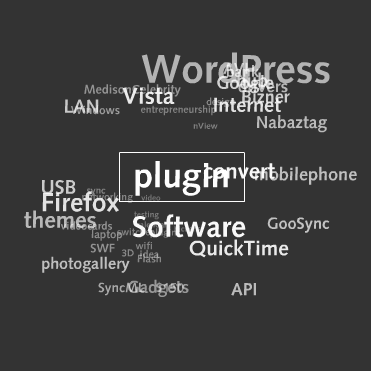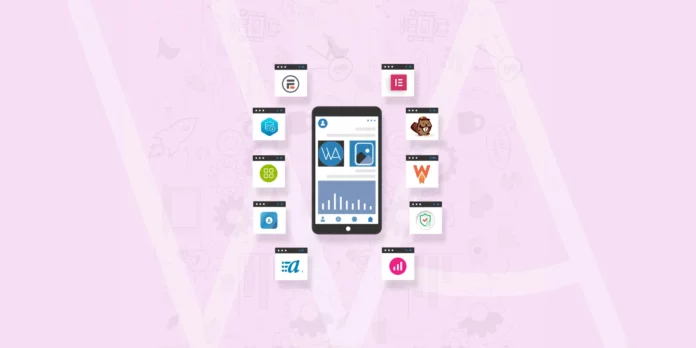The recent integration of tagging in WordPress has rendered one of my favorite tagging plugins obsolete. That and the lackluster default tagging WordPress offers I have yet to upgrade this site and many of my other WordPress blogs. Ultimate Tag Warrior was and is still my tagging plugin of choice on the WordPress blogs that I run because I haven’t upgraded them yet. This WordPress guide gives you three different tagging options; you can choose to use one or all of them together.
After testing several WordPress tagging plugins, I have found not one but three tagging plugins that work well together on WordPress. Having three tagging plugins may seem like overkill but hey the more, the merrier right? If you don’t want to use all three, then I will list them here in the order I recommend you try.
Before I jump in though I will try to clear up a bit of confusion. There are two different plugins with the same name called Simple Tags. From what I understand they are authored by two different people, and one is completely different than the other. One is a simple one file plugin that adds Technorati tags in your post where ever you want them. The other is a full blown tag management plugin that enhances the built-in functionality of WordPress.
Warning if you still use Ultimate Tag Warrior you don’t need this plugin and should deactivate it before using trying to activate Simple Tags.
Simple Tags Plugin
Up first is the most powerful Simple Tags plugin. After installing it like a normal plugin installation, it can be used right away with little configuration. You will have a Simple Tags sub menu under the main options menu. Clicking that will show all the options for the plugin, and here your head can spin. But not to worry the plugin is ready to work right after activation except theme integration.
To use Simple Tags just look at the bottom of the write post box, and you should now have two new options available to you. One is the red Display click tags option and below that is a tags suggestion Suggested tags from the box.

Clicking Display click tags will show a list of your tags to insert into the tags area, (if you have used tags in the past). You can also find more tags in the lower Suggested tags from the area. Pulling suggested tags from your blog, Yahoo or the ‘Net’.
Theme integration is a bit more tricky if you want a list of your tags to show below the post. For that, you will need to place a piece of code into your theme, either in the single.php for single posts and or the index.php for the main blog page. There are many variables to use to show what you want after your posts but the most common is just a list of tags, and that can be accomplished by placing this code into your theme:
The area to place this varies for each theme but should be under the post comments area or above it if you wish.
Tagalize It
Next up is a bit easier plugin to use and configure that called Tagalize It. This plugin uses embedded tags right within the post. Using tags for self-tagging that interlinks your blog to other posts with the same tags. And also tagging Technorati and IceRocket, two of the more popular blog directories online.
After activating Tagalize It there is one thing to configure depending on your blogs installation directory. The plugin is designed to be used on blogs in the /blog directory of a website. So if your blog is installed in the root or in a differently named directory, you need to point the plugin to the correct directory.
To make the plugin work correctly you need to match the plugins configuration to your blog’s directory. To check the proper configuration click Plugins, Plugin Editor, Scroll down and look for the Tagalize It plugin on the right. Change this code to match your blogs installed directory:
If your blog is in the blog directory, www.yoursite.com/blog, then it should look like this:
| function tagazlie_it_tagger($tag, $swaptext, $intext) { $self_loc = ‘/blog/tag/’; $dir_loc = ‘/blog/search/’;$cat_loc = ‘/blog/category/’; |
If your WordPress blog is installed in a directory other than blog then it should match the directory something like this:
| function tagazlie_it_tagger($tag, $swaptext, $intext) {$self_loc = ‘/Your Directory/tag/’; $dir_loc = ‘/Your Directory/search/’; $cat_loc = ‘/Your Directory/category/’; |
Finally, if your blog is your main site and installed in the root directory then it needs to be like this:
| function tagazlie_it_tagger($tag, $swaptext, $intext) {$self_loc = ‘/tag/’; $dir_loc = ‘/search/’; $cat_loc = ‘/category/’; |
Using Tagalize It is very easy but it is an extra step when writing posts. Tagging keywords or phrases within the body of the posts actually makes them live links to either other posts tagged the same on your blog or to Technorati and IceRocket. You can tag the keywords in either the visual or code editor.
Tagging with Tagalize It is simply placing brackets before and after the word or phrase you want to tag. For self-tagging, I suggest tagging only the words or phrases that match one of the categories the post is in. For the Technorati and Ice Rocket tags, you can use any terms you want, but they should be related to the content of the post. This link ->WordPress guide is a self-tagged tag, then this ->WordPress plugin is a Technorati tag and finally this -> WordPress is an IceRocket tag. Below are examples of Tagalize It tags in this order Self-tags, Technorati and IceRocket:
Simple Tags:
Finally, we get to the last of the list which is the other Simple Tags plugin. This plugin is straightforward to use to add Technorati tags within the post content area. You can add one tag or a comma separated list.
These are three good WordPress tagging plugins; you can use one two or all three together. I have tested them altogether without a problem. However, your blog may differ depending on other plugins installed. So be careful. At the time of this post, I am still using WordPress with UTW and Tagalize it. No Simple Tags for me yet! But now that I took the time to write this you did to read it, WordPress is due out anytime time now!