Once you have your WordPress blog up and running, you will need to maintain it. This involves keeping the site’s databases optimized and keeping the blog’s theme and plugins up to date with theme maintenance and plugin security patches.
If you have tried all the optimizations, but are still not satisfied with the performance of your site, there are a few troubleshooting techniques you can use to identify the bottleneck.
1. Check your themes:
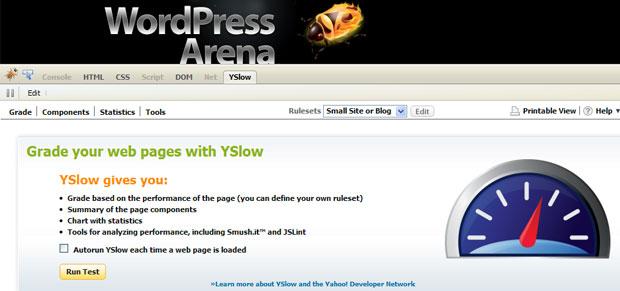
YSlow is a Firefox add-on integrated with the Firebug web development tool. It offers suggestions for improving the page’s performance, summarizes the page’s components, displays statistics about the page, and provides tools for performance analysis, including Smush.it™ and JSLint. YSlow will tell you about large image files, broken links that are slowing down the loading of your blog page. With the help of this plugin, you can fix such sort of problems.
2. Theme Optimization:

Here I am listing a few tips which can speed up sites and will reduce the heavy load. Take a look at the header.php file.
Backup your header file before you try these changes. You can replace <?php bloginfo(‘name’); ?> with Your Site name , and <?php echo get_option(‘home’); ?> with http://sitename.com. e.g. https://wparena.com.
There are many other examples of this. In theme’s header file where the list of pages is displayed, change that function call with pages that you want to have listed. Compress images used in your site’s themes that will save some bandwidth.
3. Check your plugins:

Using a large number of plugins can slow down your site. So you should keep your eyes on all updates of installed plugins.
WordPress developer Donncha made a very powerful caching plugin called WP Super Cache, so speed up your site with caching. You can find out more about the wp-super-cache plugin here.
Check your plugins by deactivating one by one, if one creating any problem replace with latest one and remove if its not required any more. By removing the not required plugin will boost your site performance.
4. Optimizing your site through phpMyAdmin
4.1 Login to phpMyAdmin and Click your site’s database.
4.2 Click “Check All” it will select all tables
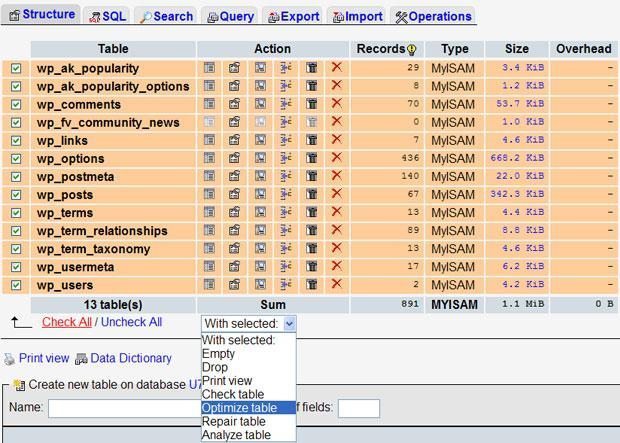
4.3 From the drop-down menu, select Optimize table.
4.4 That’s it, the database optimization task is completed.
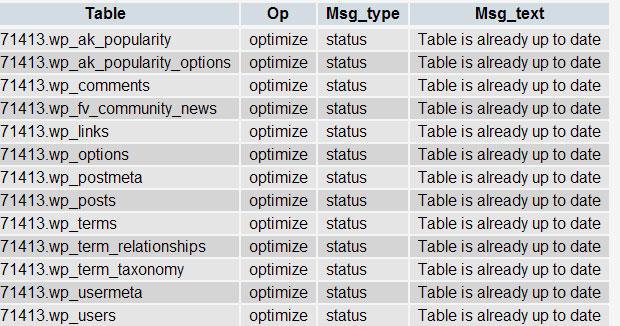
You should optimize your database frequently, and once a week would be enough.
If it’s not possible for you then the best option is a cron job. A cron job is a job that is scheduled to execute periodically. This is the Automate database optimization.
Add the following text line in your crontab if you have shell access on your VPS or by using your web site’s admin panel (cPanel has a web interface for setting up cron jobs).
0 0 * * 1 mysqlcheck -Aao –auto-repair -u root -p[password]
Where:
* * * * *
– – – – –
| | | | |
| | | | +—– day of week (0 – 6) (Sunday=0)
| | | +——- month (1 – 12)
| | +——— day of month (1 – 31)
| +———– hour (0 – 23)
+————- min (0 – 59)
The above example is a mysqlcheck command which runs once every Monday to check the database and auto-repair any problem it finds during the checkup.
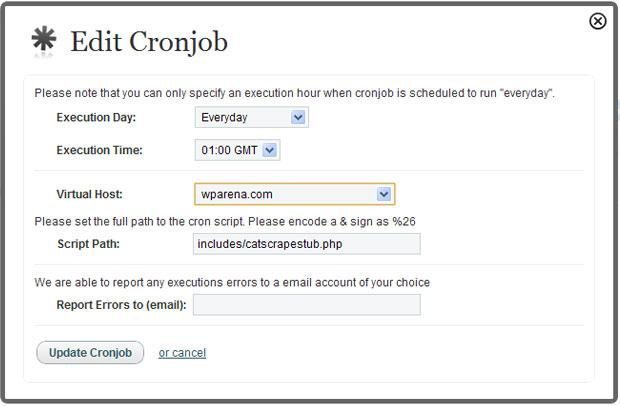
5. Change the PHP memory limit:
If your site getting out of memory errors, Check the PHP.ini file on your web server and try to increase the memory limit. If you do not have access to PHP.ini on your web server, you can set the value for this in wp-config.php using this definition:
define(‘WP_MEMORY_LIMIT’, ’64M’);
6. Server-side optimizations:

Test your server’s performance using JMeter





