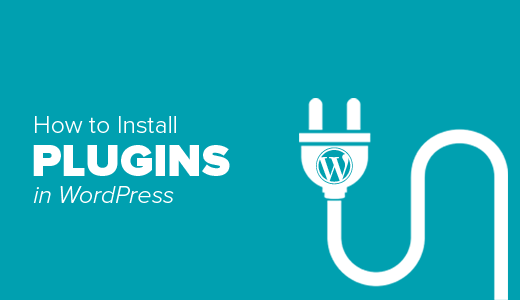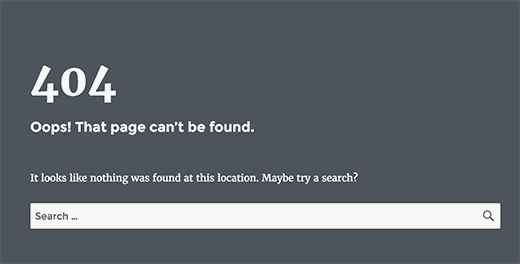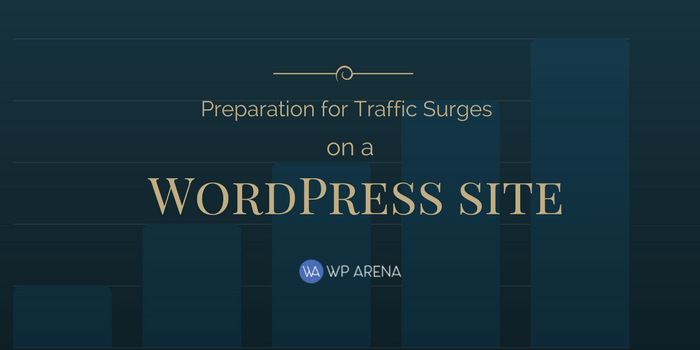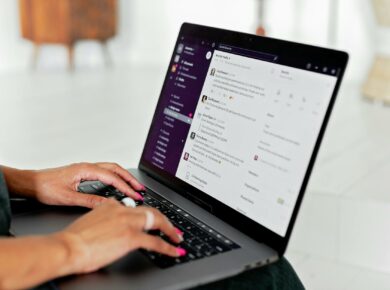Some of the most common tasks for those of us who do it every day can be quite frustrating for others trying it for the first time. Uploading WordPress plugins can be one of those things that newbies find frustrating. I have had people ask here on the site and I see it in forums quite often. Someone will upload a plugin but it doesn’t show up in the dashboard. This WordPress Guide will walk you through the process of uploading a WordPress plugin and how to know when to upload the whole folder or a single file.
You should first read any installation instructions on the plugins site if available. Next, download the plugin into a folder on your computer that you can find easily. I have a WordPress folder in my documents and in that I have other folders for themes and plugins. I like to keep the things that I can control organized. Then unzip and extract the plugin into the same folder.
This is the part that can confound the newbies so pay attention! Knowing what to upload depends on what you find within the extracted folder. Usually, there is a folder within a folder and within that folder is either a single file ending in .php (there may also be a readme text file that does not need uploaded) or several files and maybe even several files and other folders. It all depends on the function of the plugin and how it was coded. Usually uploading the extracted folder will not work and you must keep opening the folders until you see if there is only one file or a group of files. The examples below show what I mean.
This first example shows that there is a folder within the extracted folder and within the second folder is the actual file to upload into the plugins directory.
The next example shows a WordPress plugin with multiple files. Upload the entire folder one level up from the multiple files.
Now you know what to upload but where do you upload them too? When you connect to your site with an FTP client, like FileZilla browse to the location of the WordPress files. Getting there depends on your hosting account. You will usually not see the root of your domain first when connecting. You should look for the www or public folder, then you may even see multiple domains (if you have them). Look for the directory your WordPress files are in and then find the wp-content folder and finally within that the plugins folder. You can see the full path for WordPress installed in the blog directory in the image below:
After uploading, the plugin goes to the plugins panel and activate it. Now that you know how to do it this way how about a plugin that installs WordPress plugins and themes right from the dashboard?OneClick does just that and will work in most cases but if you have a highly functional plugin with multiple files and folders you still may need to resort to this method.