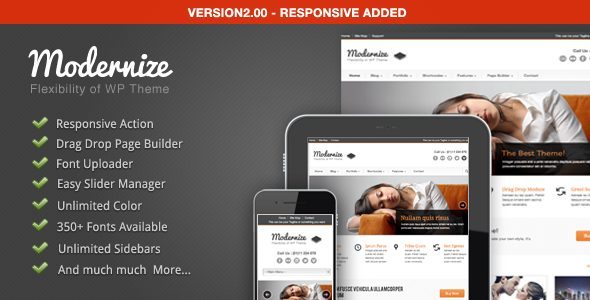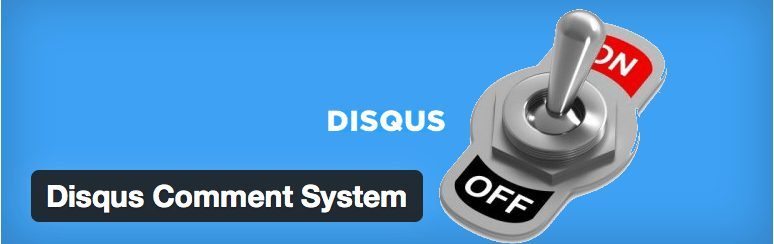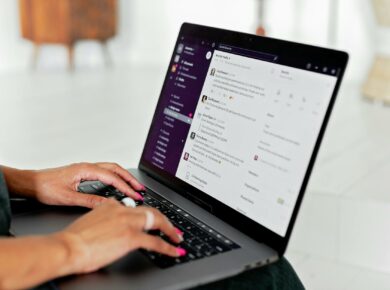Backing up your WordPress database is something most of us fail to do on a regular basis. I have yet to need a database backup to restore a catastrophic loss but have used them to move a WordPress blog to a new server and I always backup the database before an upgrade. There are two methods to backup your database, one is manually in the hosting account control panel the other is with a plugin. I like the manual method and will cover it in this WordPress guide.
Manual Backup of WordPress Database
If you have multiple databases you first need to know the correct database to backup. You might have different scripts or multiple WordPress blogs installed on your site and knowing which is which can be very useful information. So first get into the file manager on your hosting account and browse to the directory where the WordPress blog is installed. Look for and open the wp-config.php file.
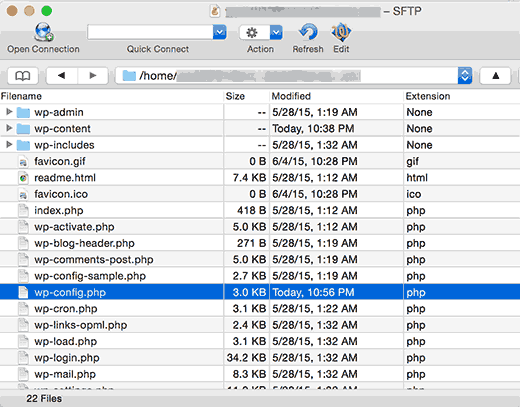
Once you open the wp-config.php file you will see the name of the database for your WordPress blog. All you need to do is look at this, make sure you don’t edit it and then close the file without making any changes.
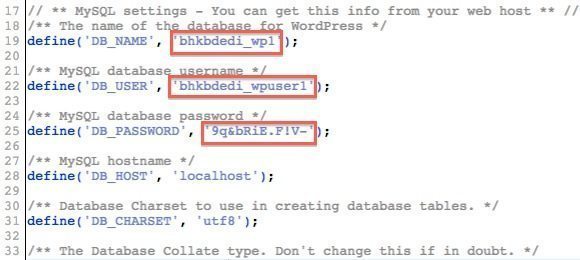
Now armed with the proper information you can export your database. Back at the main page of your control panel look for the phpMyAdmin menu. If that isn’t an option then look for a MySQL Database menu icon or link. Host4Profit users will need to access phpMyAdmin by clicking the database after clicking the MySQL Database link icon.
When you are in phpMyAdmin click the drop down box on the far left under database and choose the correct database. This will open the database and will give you a set of menu tabs on the top.
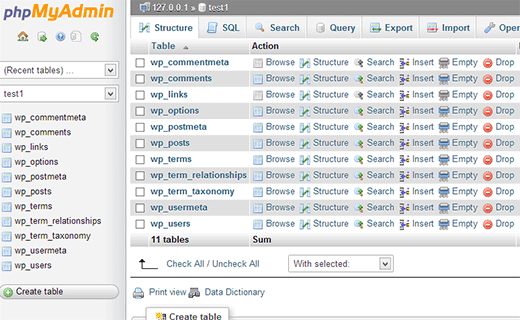
On the left side click the Select All link and make sure the SQL button is ticked. In the main menu make sure only the following boxes are checked in the top SQL Options section:
- Structure
- Add DROP TABLE
- Add AUTO_INCREMENT
- Enclose table and field names with backquotes
In the middle Data section only check the Data box and make sure all other boxes are not checked. In the lower Save as file section make sure the Save File As box is checked and tick the “zipped” button. Now just click the lower right Go button and save the file on your computer.
That should get your WordPress database safely backed up and on your computer. To import it just follow these steps in reverse making sure the same settings are selected in phpMyAdmin as outlined when making the backup.